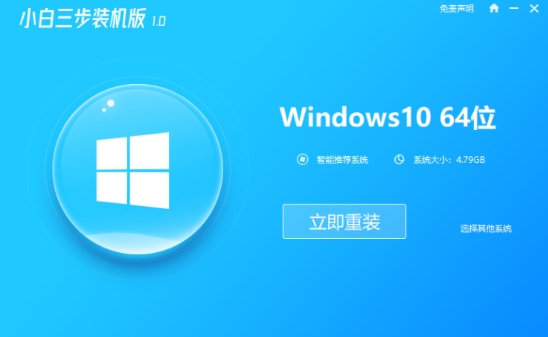
一般在组装完成电脑后,我们还需要最后给新电脑安装操作系统才能正常使用.有网友想给新电脑重装系统win10使用,但是很多小伙伴都不知道该如何进行操作,那么我们怎么安装win10呢?下面小编就教大家一个简单的新电脑win10系统安装教程.
怎么安装win10
1、回到系统桌面。我们打开浏览器下载一个叫小白三步装机的重装系统软件,最好是在官网进行下载,不懂如何操作的还可以咨询客服进行解答,官网地址http://www.xiaobaixitong.com/
我们打开软件进入到首页当中,它会推荐当前电脑最合适安装的操作系统给我们安装,点击旁边的重装即可。
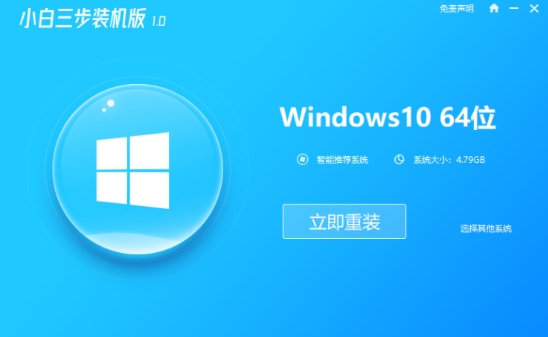
2、这时软件进入到下载系统镜像及一些系统文件的环节,我们耐心等待完成。
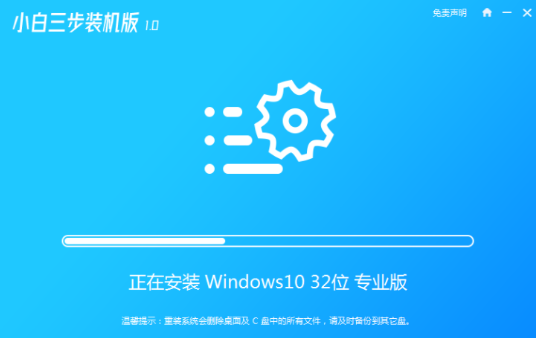
3、这时就开始进入到部署系统的环节,当完成这个环节后后软件会提示我们要重启电脑操作,那么直接点击页面当中的立即重启按钮。
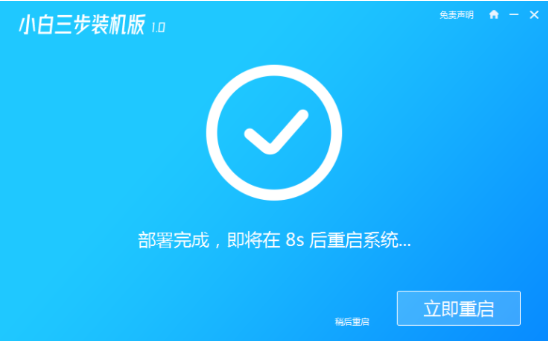
4、在重启时会进入到启动菜单的选项页面中,我们需要选择第二个带有pe的选项进入。
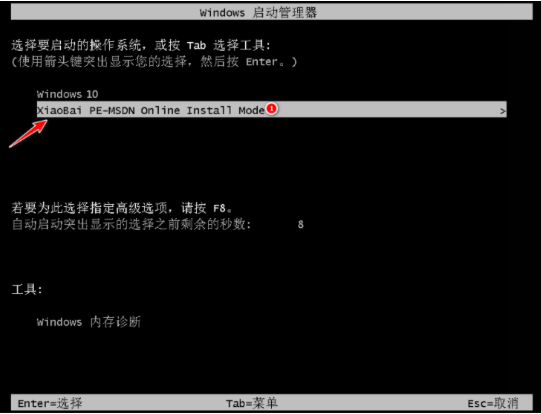
5、进入到新的操作系统页面时,安装就完成啦。
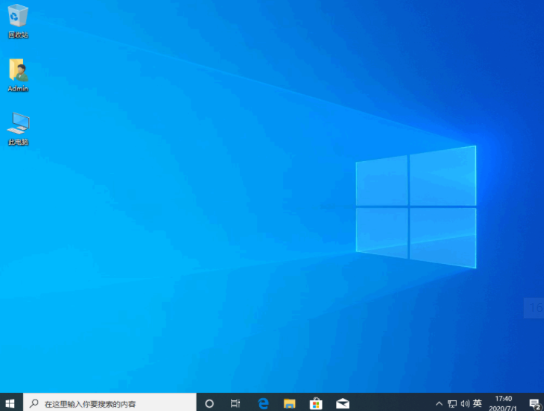
以上就是怎么安装win10的内容,是不是特别简单呢,赶快去试试吧。






 粤公网安备 44130202001059号
粤公网安备 44130202001059号