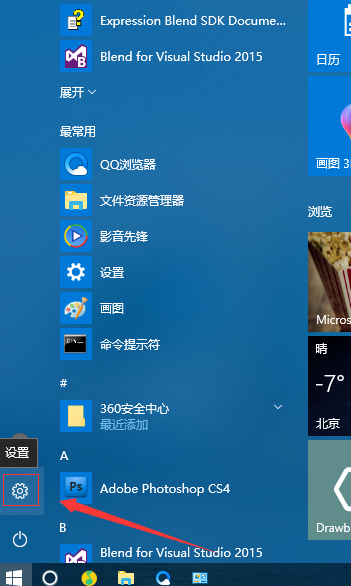
大家都知道,win10系统的开机速度非常的快。但是有的朋友发现,同样是使用的win10系统自己的电脑开机速度并没有别人的快。其实win10系统下有一个快速启动的设置,打开就拥有闪电般的开机速度了。今天,我就告诉你它的正确打开方式
有些刚升级win10系统的朋友经常会问win10快速启动设置方法。大家都知道,快速启动能大大提升电脑的开机速度。但是如何开启呢?针对这个问题,小编整理了一个开启win10快速启动的详细图文步骤。
1、点击“开始”菜单->设置
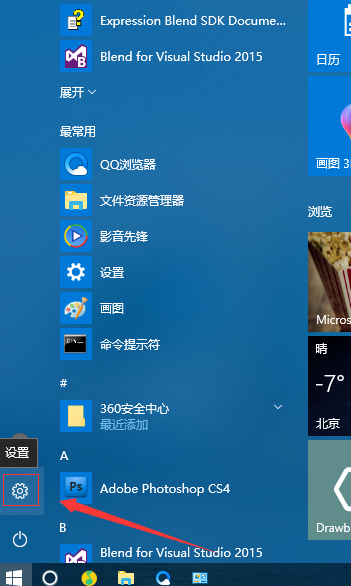
win10快速启动设置电脑图解-1
2、进入设置页面,选择 系统(显示、通知、电源)
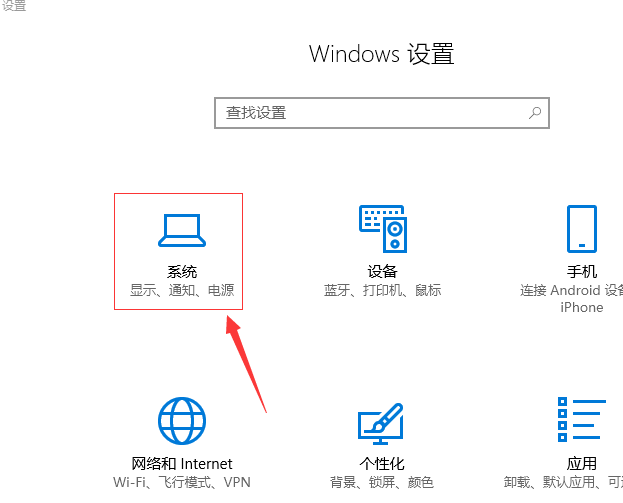
win10快速启动设置电脑图解-2
3、进入系统页面,在左侧选择“电源和睡眠”选项,然后,在右侧选择“其他电源设置”
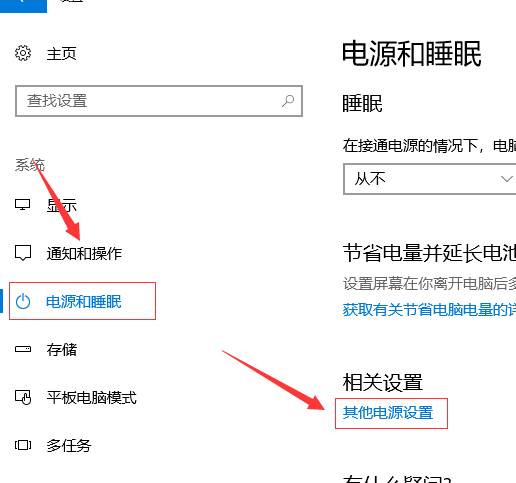
开启win10快速启动电脑图解-3
4、进入“选择电源按钮的功能”页面,选择“选择电源按钮的功能”
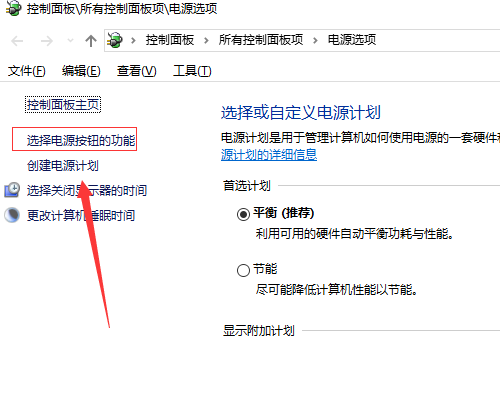
win10快速启动设置电脑图解-4
5、更改当前不可用的设置
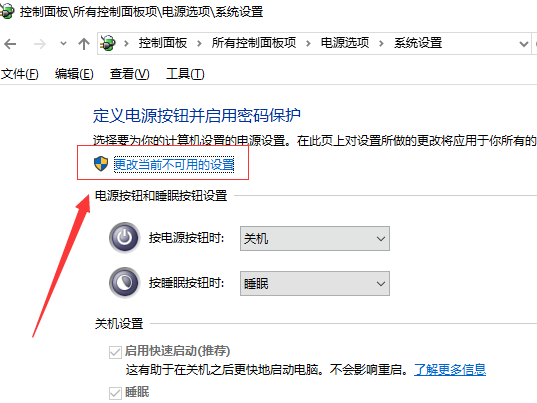
win10电脑图解-5
6、勾选“启用快速启动”,保存修改就可以了
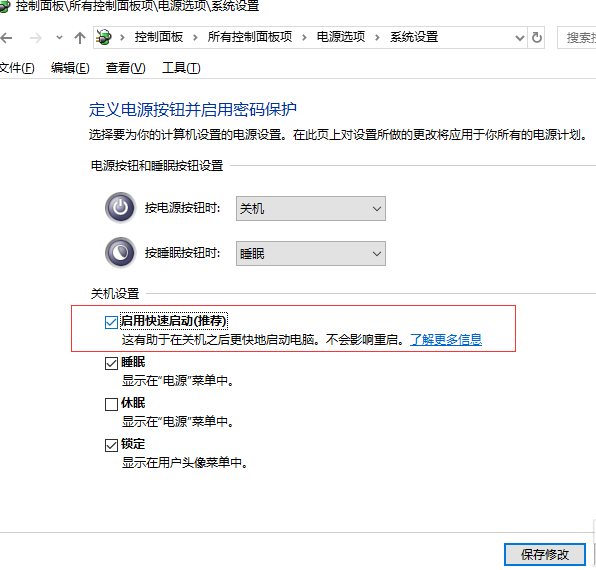
win10电脑图解-6
以上就是win10快速启动设置的方法了,你学会了吗?






 粤公网安备 44130202001059号
粤公网安备 44130202001059号