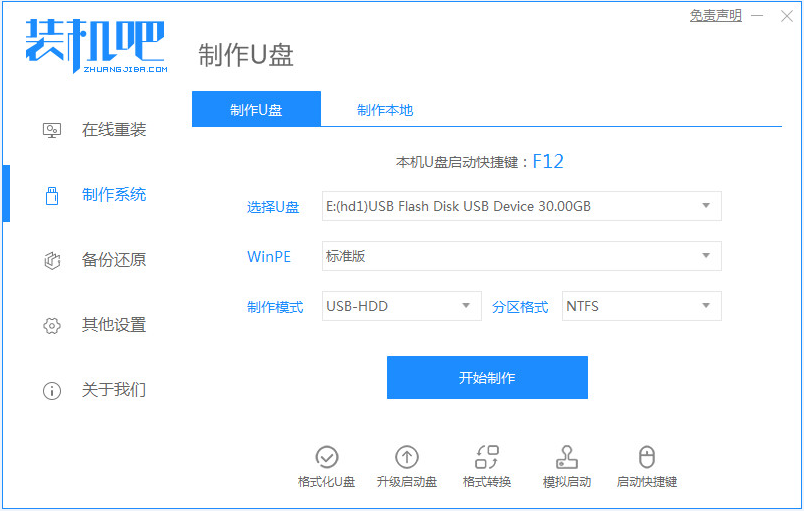
如果你的电脑出现卡顿、中毒、系统错了,你可以尝试使用一键重装系统恢复,那么如果电脑出现无法开机进不来系统怎么办呢?除了传统的光盘重装系统,当然还有现在流行的U盘重装系统,具体该怎么操作呢,下面我们来看看win10系统安装教程u盘的讲解,大家一起来看看吧。
工具/原料:一个空的8g大小的U盘,一台能正常使用的电脑
系统版本:windows10
品牌型号:联想
软件版本:装机吧一键重装系统软件
1、下载一个装机吧一键重装系统软件并打开。准备一个8GB以上的U盘。选择制作系统,在制作U盘中选择您的U盘,其它参数默认直接开始制作即可。
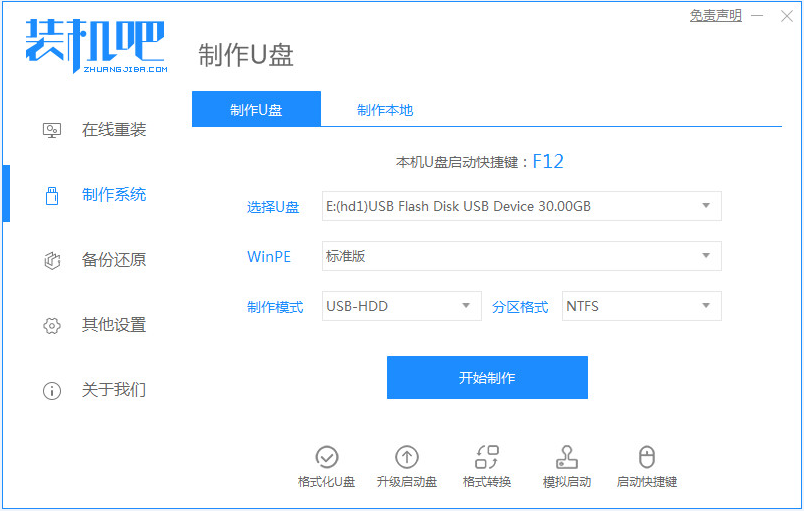
2、在选择系统镜像中,选择您想重装的系统镜像,然后选择后点击开始制作。
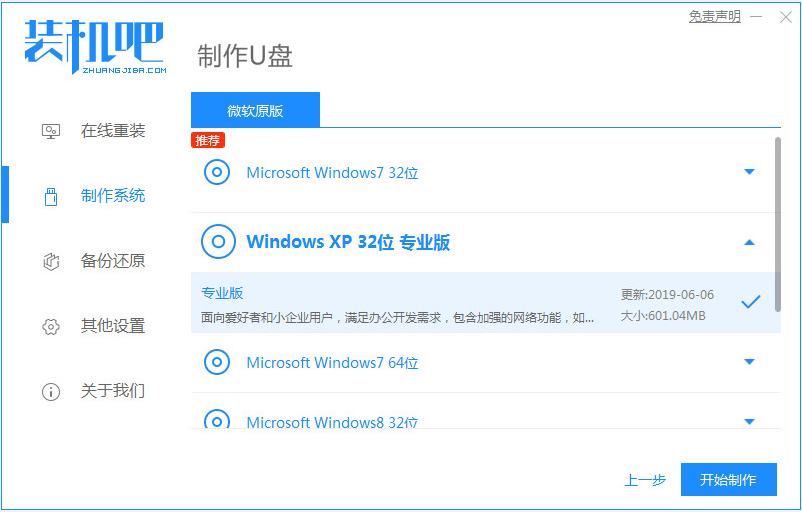
3、接下来软件就会自动下载相关需要的文件,请耐心等候。
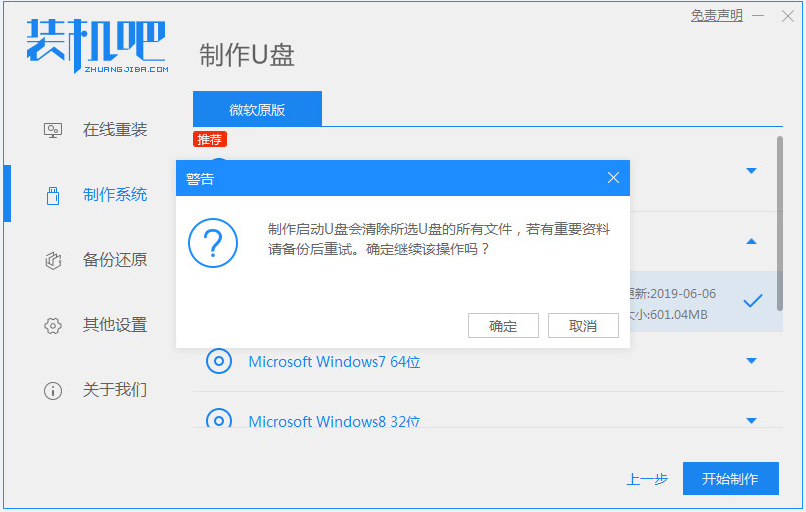
4、请耐心等候制作,等待制作完成就可以重启了。
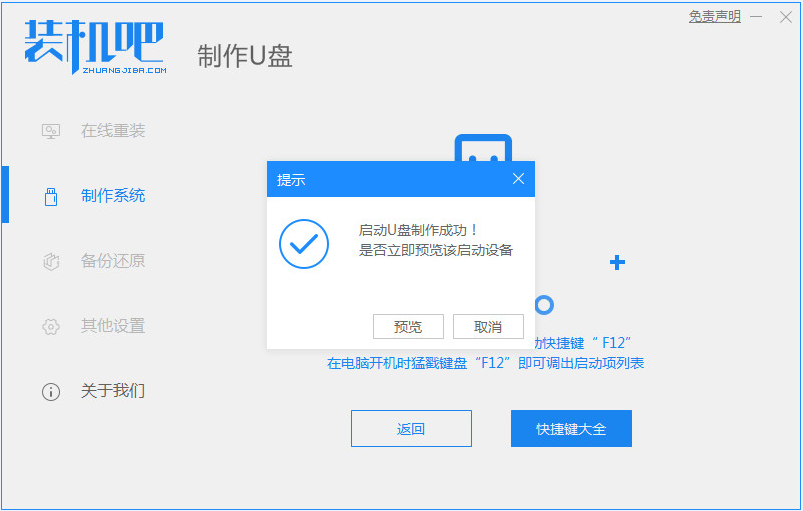
5、把制作好的启动U盘插到电脑上,开机快速按Esc 或Del 或F12等进入到Bios设置U盘启动。这里是按F12进入的快速引导菜单,选择U盘进入。
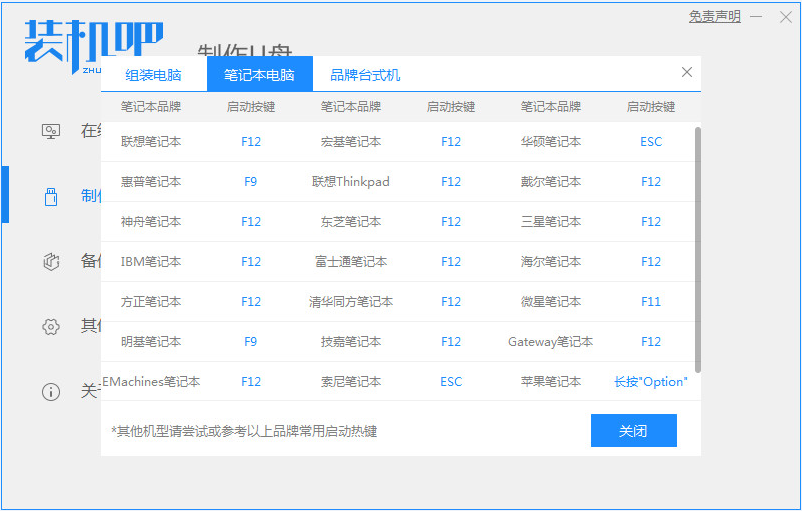
6、进入PE系统后,继续打开装机工具进行安装。
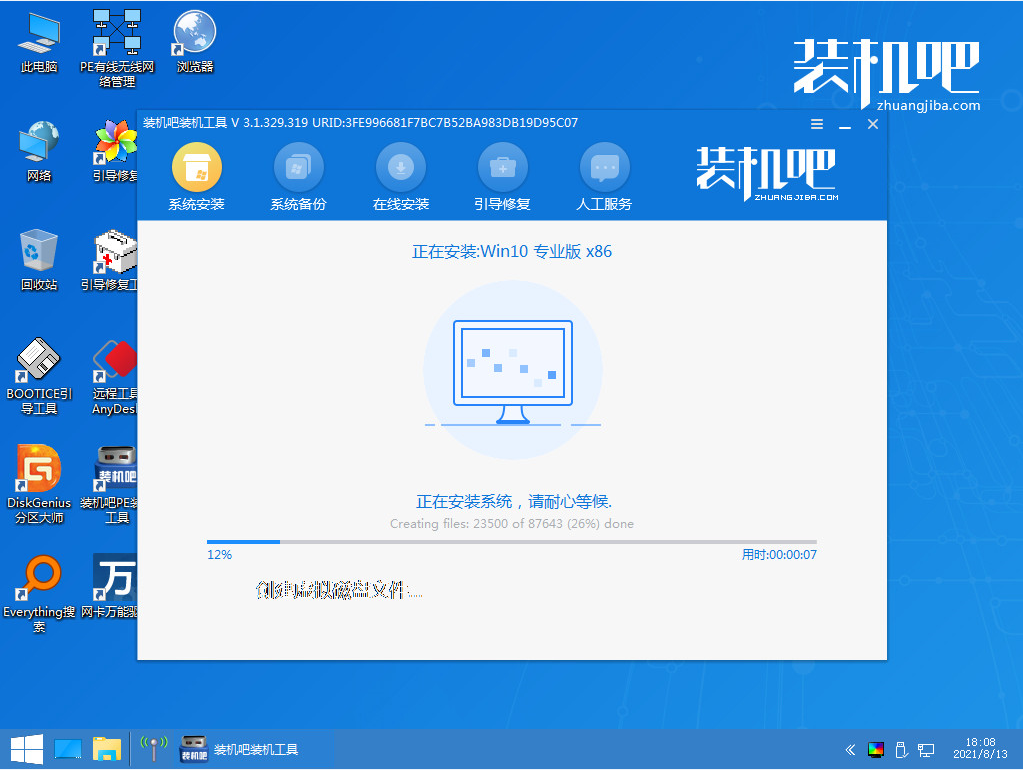
7、安装完成我们需要点击重启。
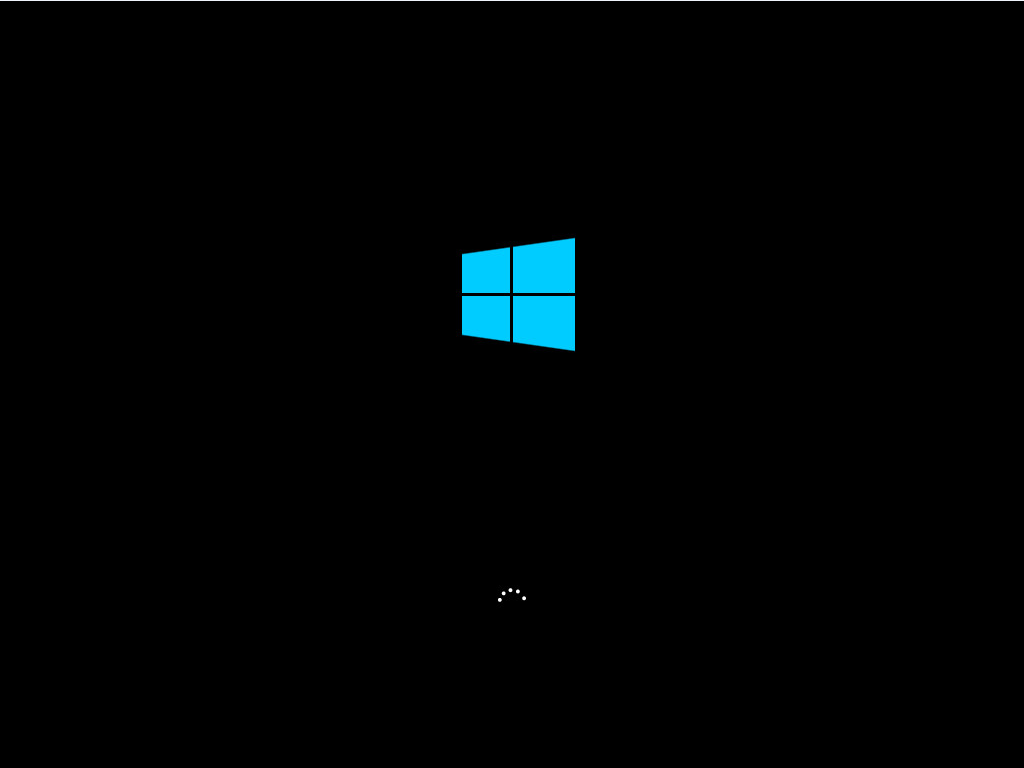
8、最后我们就能进入到我们的新安装的系统啦。
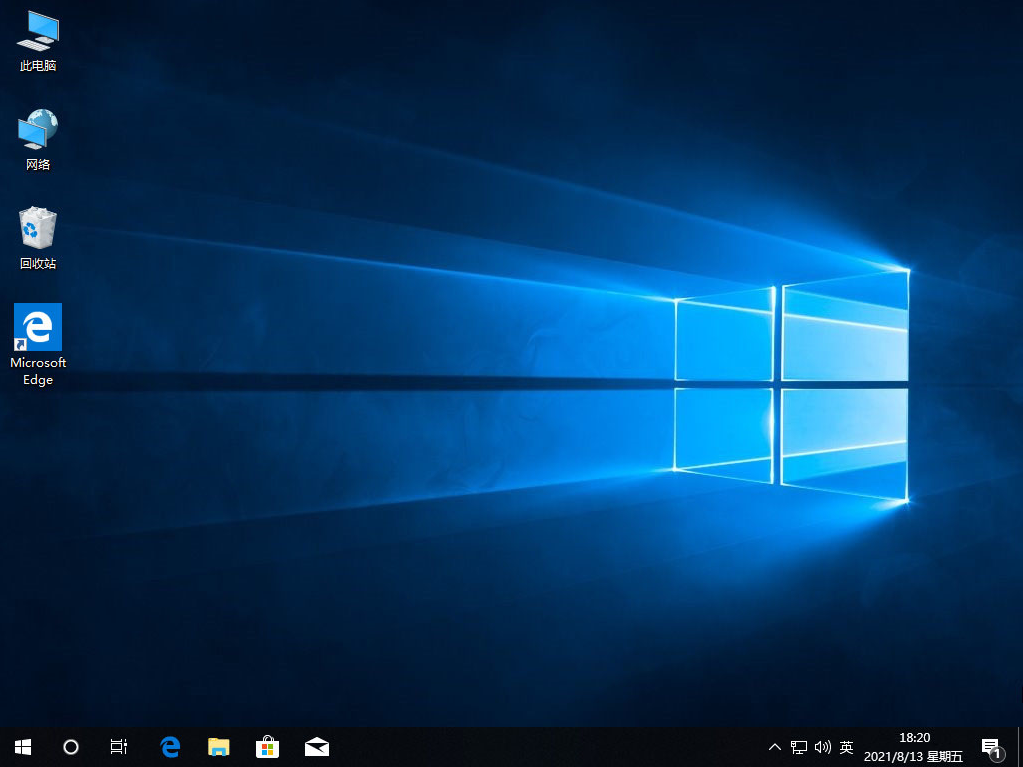
注意事项:首先关闭杀毒软件,最好是一个空的U盘,如果不是的话,可以先备份好里面的资料。
以上就是win10系统安装教程u盘的讲解啦,希望能帮助到大家。






 粤公网安备 44130202001059号
粤公网安备 44130202001059号