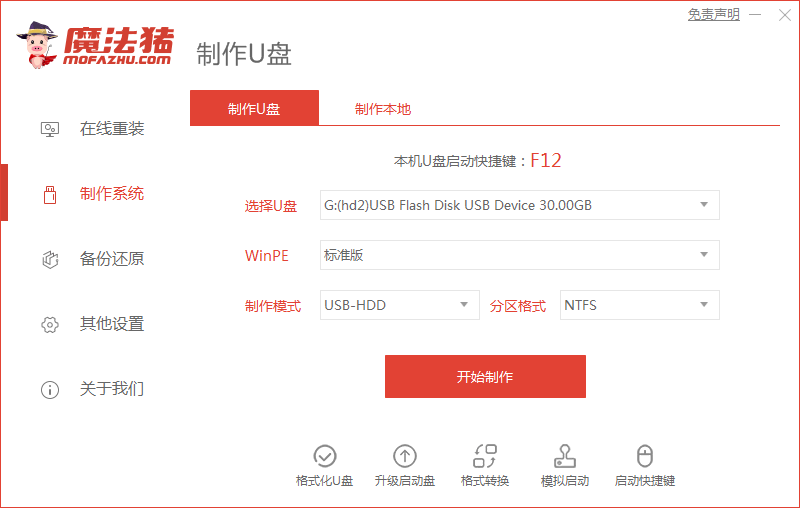
Win 10现在是一个炙手可热地系统,它深受很多用户地喜欢。但有的朋友不知道该如何操作,那么今天小编就把u盘启动盘安装win10系统教程带给大家,还不知道如何使用u盘启动盘安装win10系统的小伙伴快来一起看看吧。
u盘启动盘安装win10系统步骤
工具/原料
系统版本:windows10
品牌型号:台式电脑/笔记本电脑
制作工具:8G内存空白u盘
软件版本:魔法猪系统重装大师V12.7.48.1940
方法步骤
1.将u盘插到电脑当中,我们打开工具进入页面后点击制作系统按钮,找到【开始制作】选项。
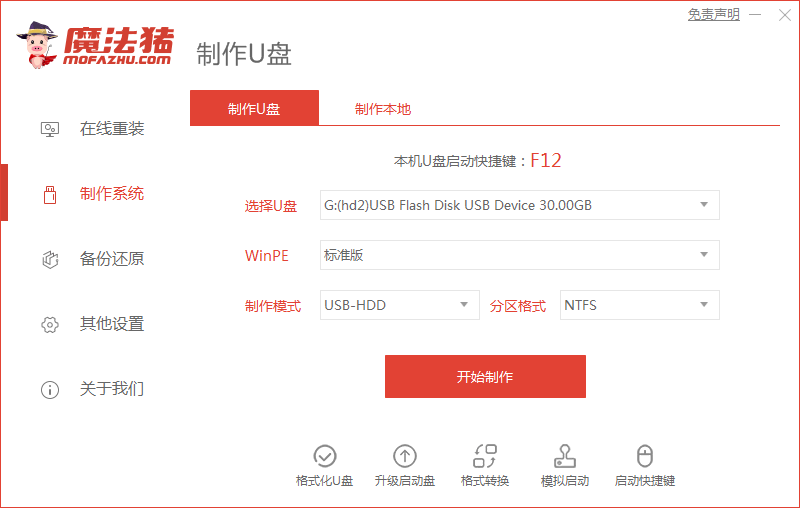
2.此时我们点击win10系统镜像进行下载,选择右侧【开始制作】。
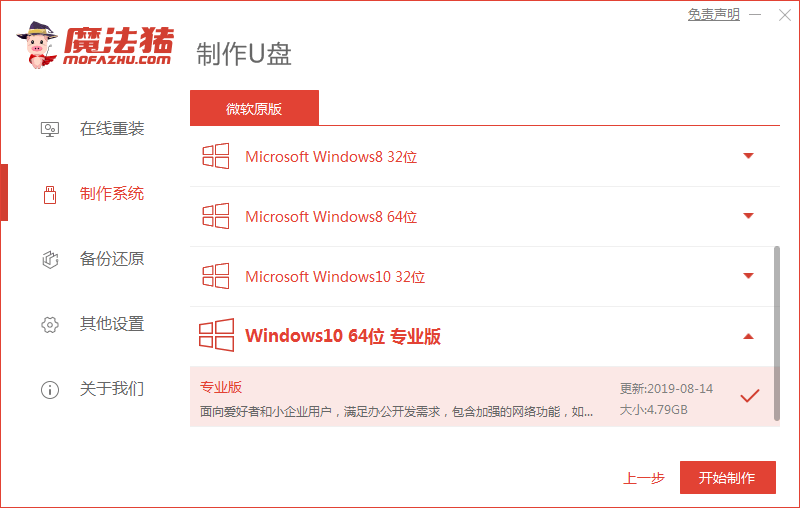
3.等待工具开始加载镜像文件和制作启动盘。
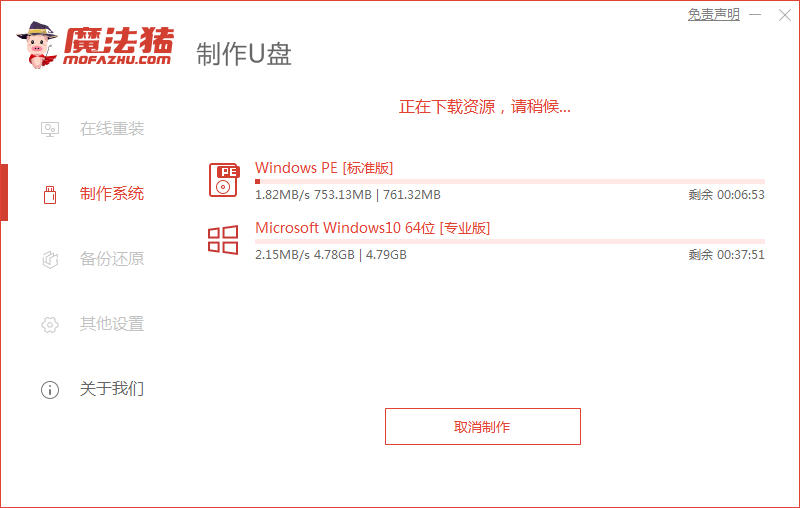
4.启动盘制作成功后,我们把电脑重启操作。
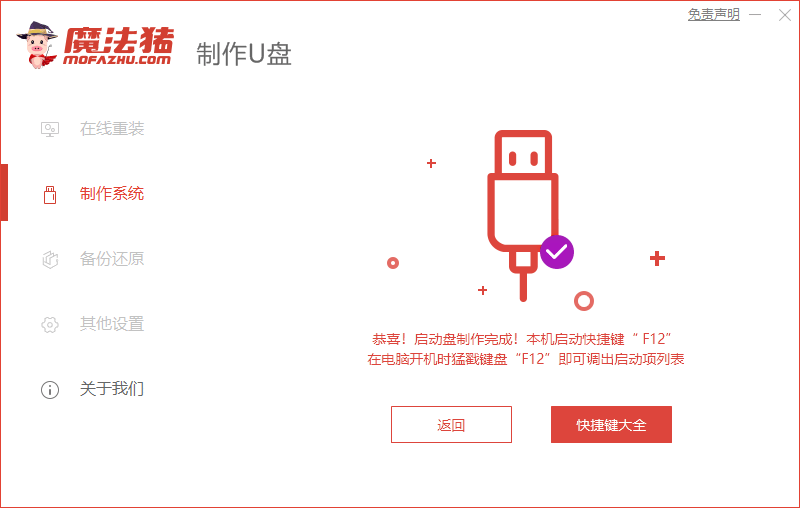
5.在开机启动的时候快速按下启动热键进入选择带有usb的选项进入pe。
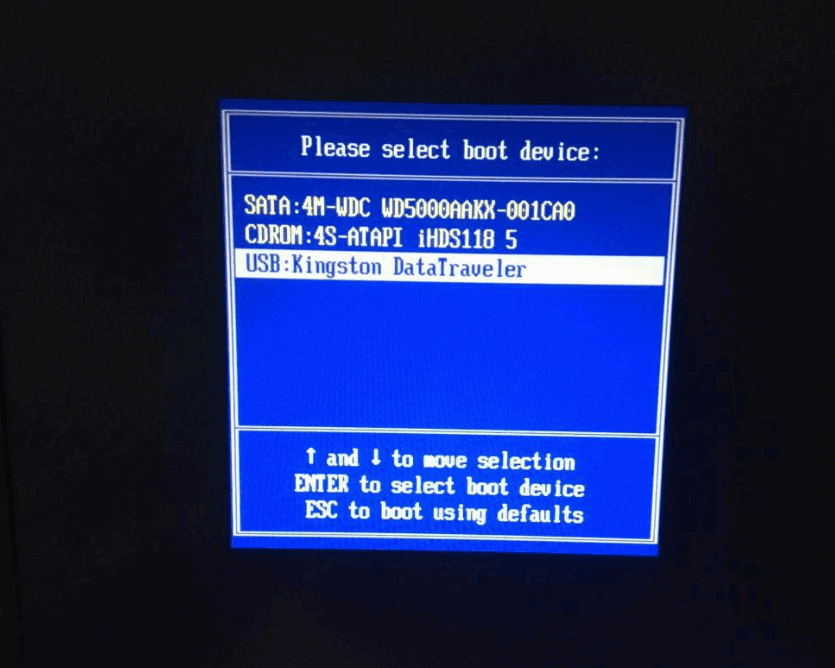
6.之后装机工具会开始安装系统,我们只需耐心等待即可。
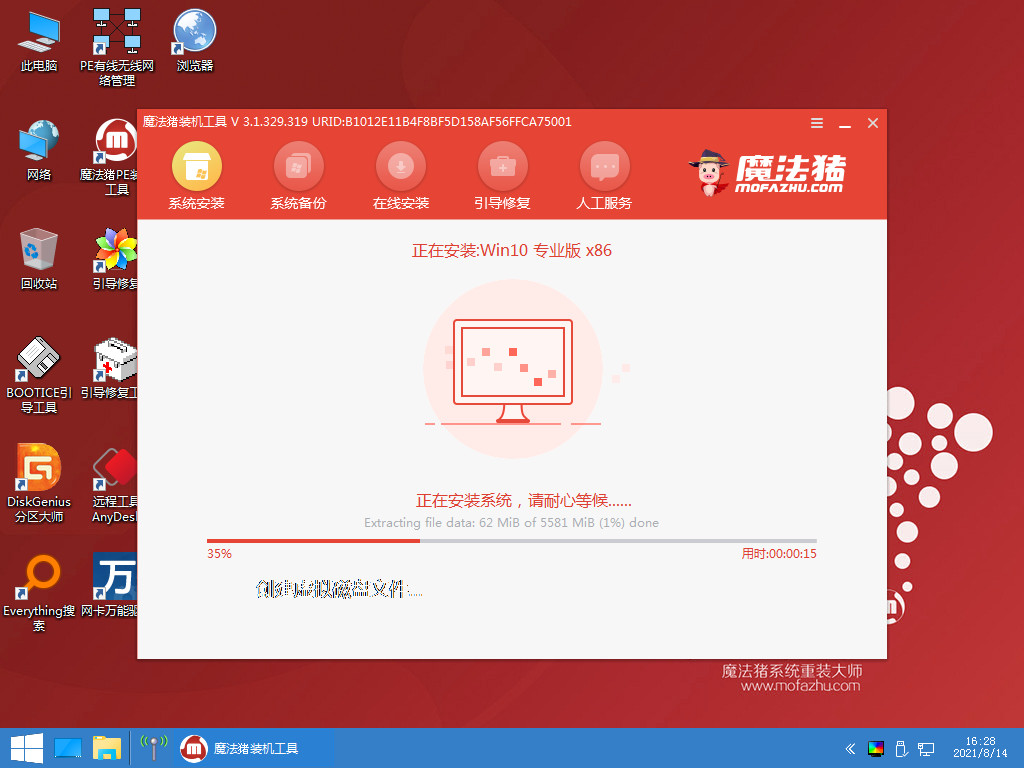
7.系统安装完成后,我们选择页面下方【立即重启】。
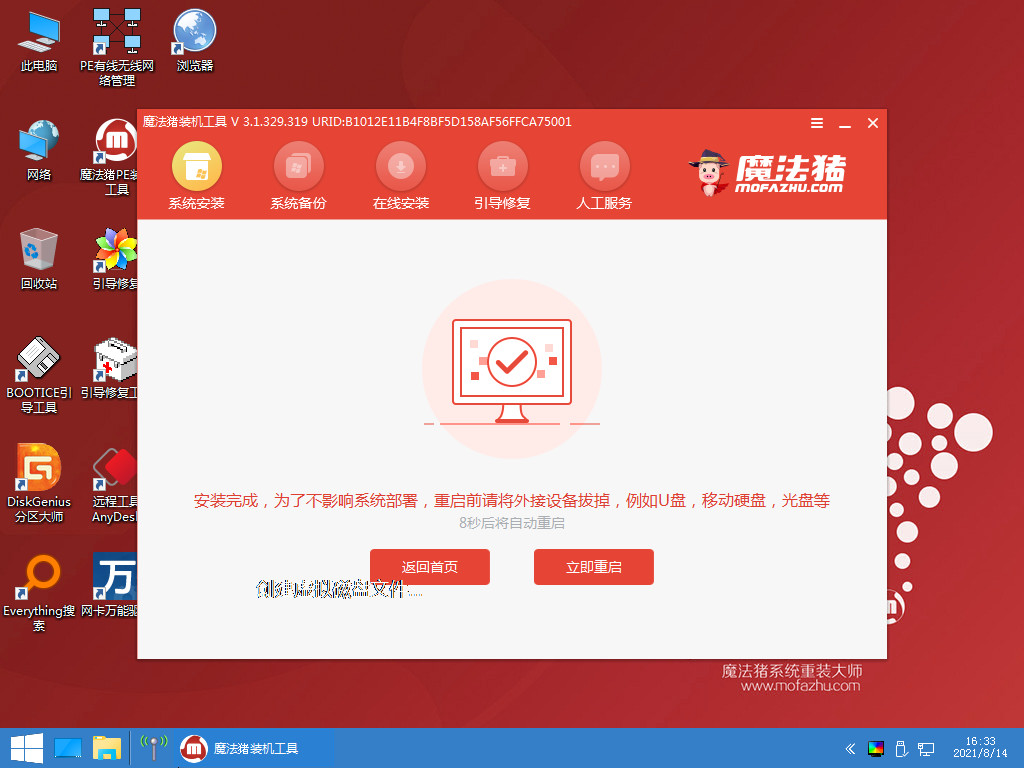
8.最后重启回到新的页面是就可以开始体验啦。
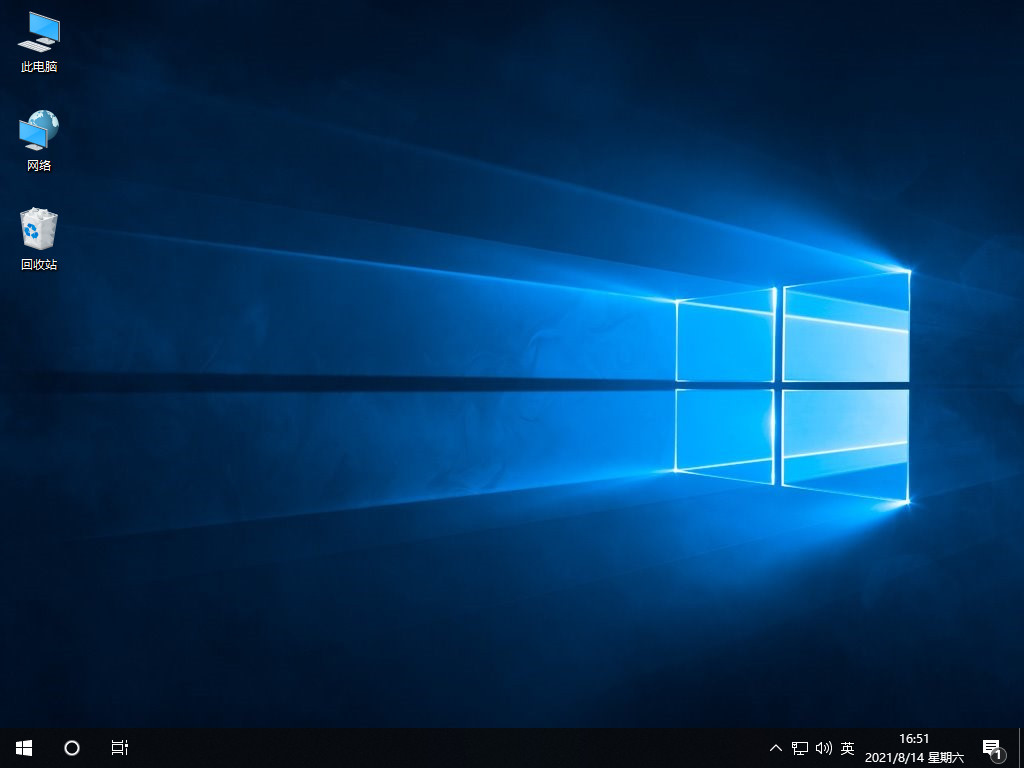
注意事项
u盘当中的重要文件需要做好备份处理。
总结
插u盘进入电脑当中,打开工具选win10系统等待下载完成。
启动盘制作完成后,把电脑进行重启的操作。
按下启动热键进入选择u盘启动进入pe。
等待装机工具开始安装系统,完成后重启就可以开始体验啦。
这就是u盘启动盘安装win10系统步骤内容所在,你学会了吗。






 粤公网安备 44130202001059号
粤公网安备 44130202001059号