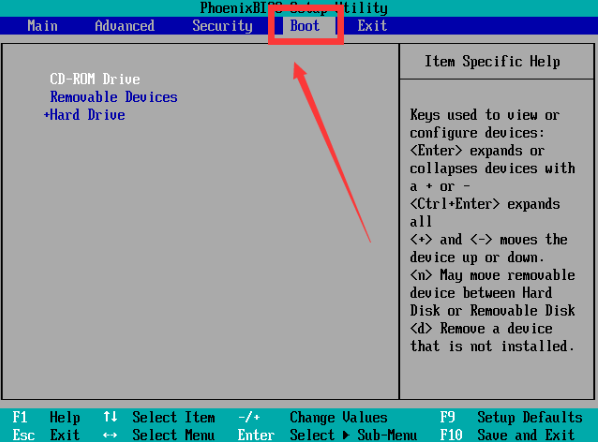
在使用win10系统的过程中,可能由于一些原因,我们需要进入bios中设置U盘启动,但很多用户都不清楚u盘启动bios设置win10系统当中该如何操作,没关系,下面,小编就把win10 bios设置u盘启动步骤教程教给大家。
工具/原料:
系统版本:windows10
品牌型号:华硕天选2
方法/步骤:
一、win10 bios如何设置u盘启动
1、我们在开机时按F2进入bios窗口当中(注意:不同的主板进入BIOS的启动按键有所不同)。
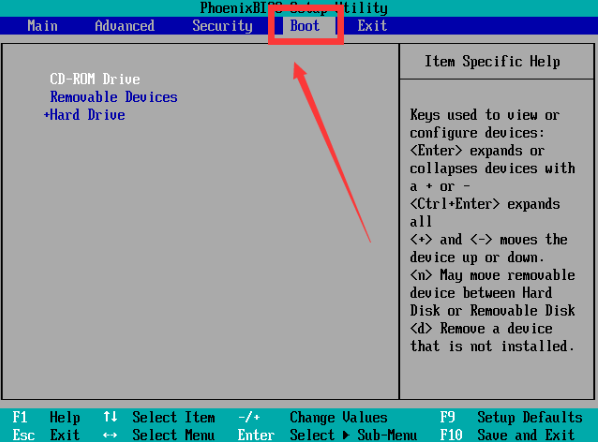
2、进入页面后使用方向键移动到【boot】当中,我们找到u盘选项【removeble devic】。
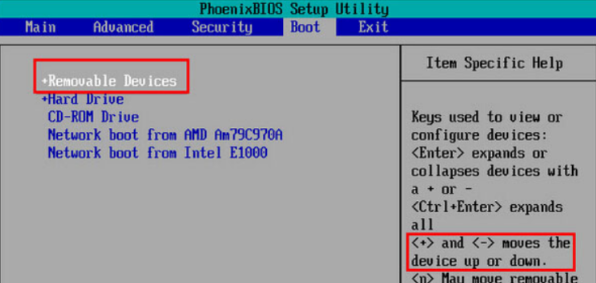
3、此时按住【+】键将选项向上移动到页面的第一个位置上,也就是把【removeble devic】移动到最上面,设置为第一启动项。
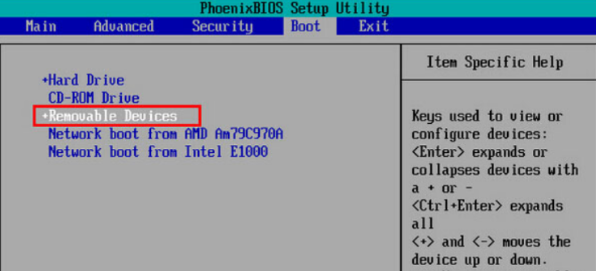
4、完成操作后,我们按下F10,在弹窗中选择【yes】即可,最后在重启就能够从u盘启动进入系统啦。
总结:
这就是win10 bios设置u盘启动步骤教程内容,希望可以给大家提供帮助。






 粤公网安备 44130202001059号
粤公网安备 44130202001059号