如何设置电脑从光盘启动
- 分类:win10 发布时间: 2016年10月31日 04:00:14
相信大家一定都非常想要知道如何设置从光盘启动吧?因为小编这几天已经不下十次听到这样的问题了!那么到底电脑如何设置从光盘启动咧?刚好小编就知道这个方法,下面就让小编教你电脑如何设置从光盘启动吧。
首先启动计算机,在开始出现黑背景白字体界面的时候,看到有F2=Setup等说明;在键盘上按F2键(大多数电脑是按DEL键)进入BIOS界面。无法进入bios的话,可以参考:怎么进入bios。

如何设置电脑从光盘启动图1

如何设置电脑从光盘启动图2
在BIOS界面中,按键盘的上下键,选择(Boot Device Configuration)项,再按Enter键进入子选项。

如何设置电脑从光盘启动图3

如何设置电脑从光盘启动图4

如何设置电脑从光盘启动图5
在子选项里,按上下键选择(First Boot Device [Hard Disk]),再按按Enter键弹出最终选项。

如何设置电脑从光盘启动图6
在最终选项里, 按上下键选择(CDROM)这项,再按按Enter键。这时First Boot Device栏的选项改成CDROM,也就是第一启动项是光驱启动。

如何设置电脑从光盘启动图7

如何设置电脑从光盘启动图8
然后按F10保存设置,再按Enter键重启。
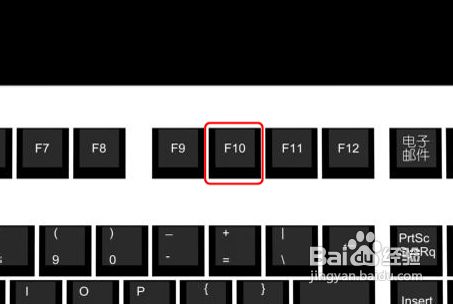
如何设置电脑从光盘启动图9

如何设置电脑从光盘启动图10
重启动后,出现Boot frome CD : Start booting from CD...界面,这时在键盘按任意一个键就能进入光盘启动,读取光盘信息。成功完成光盘启动。

如何设置电脑从光盘启动图11

如何设置电脑从光盘启动图12
关于电脑如何设置从光盘启动的方法小编就给大家介绍到这里吧,大家是否都已经掌握了这个方法呢?那么就赶紧操作起来吧,不要再因为犹豫而跟这么好的教程擦肩而过了,大家赶紧行动起来吧,绝对不会让大家败兴而归的。
猜您喜欢
- win10控制面板,详细教您win10如何打开..2018/02/02
- windows10系统重装教程图解2022/06/09
- win10预览版绿屏如何解决2021/07/21
- w10重装系统的方法的介绍2021/08/31
- 10月最新笔记本cpu排行天梯图..2021/11/15
- 台式电脑重装系统教程win10步骤..2021/11/29
相关推荐
- 电脑教程:Win10怎么备份系统.. 2017-11-04
- win10吃鸡怎么打不开进不去怎么办.. 2021-06-05
- 连着的wifi突然消失了怎么解决.. 2021-10-18
- win10使用技巧,详细教您win10有哪里使.. 2018-08-15
- 教你win10流氓软件怎么清除 2021-10-09
- 亲测可用小新13pro重装win10图文教程.. 2021-05-12




 粤公网安备 44130202001059号
粤公网安备 44130202001059号