win10控制面板,详细教您win10如何打开控制面板
- 分类:win10 发布时间: 2018年02月02日 12:02:59
Win10系统虽然已经推出来有几年,但是很多用户对于win10系统的一些使用还不是很了解,比如Win10如何打开控制面板?这个问题其实很简单,但是还有不少的用户不知道。下面,小编就给大家带来了win10打开控制面板的方法了。
最近有Win10用户反映,因为刚接触Win10,所以对Win10的一切操作都还很不熟悉,譬如找不到控制面板。明明开始菜单已经找到了,但怎么找都找不到控制面板。下面,小编就给有需要的用户准备了win10打开控制面板的操作了。
win10如何打开控制面板
找到“此电脑”,接着点击鼠标右键,选择“属性”
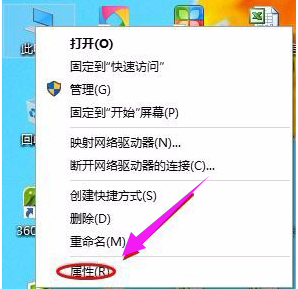
打开面板电脑图解-1
点击以后就切换至了“系统”界面,在该页面的最左上角找到“控制面板主页”,
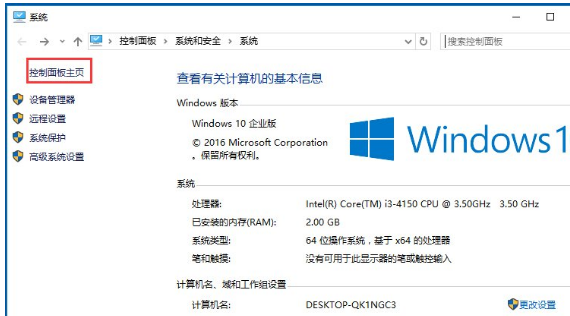
win10电脑图解-2
点击以后就会跳转到控制面板了
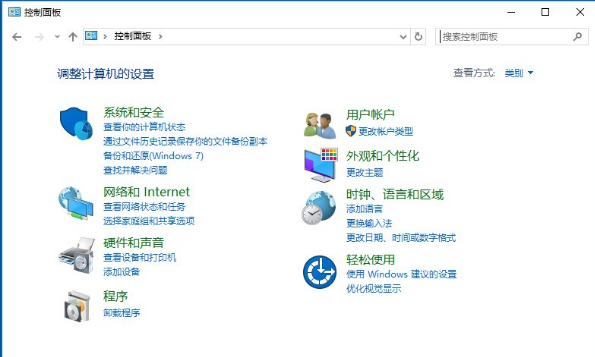
面板电脑图解-3
方法二、通过搜索功能
在Win10底部的开始菜单区域,默认是有一个搜索窗口,我们可以在这里搜索找到控制面板
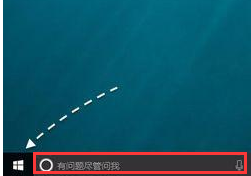
win10电脑图解-4
在搜索框中直接输入“控制面板”关键字,系统便会显示控制面板应用的入口了。
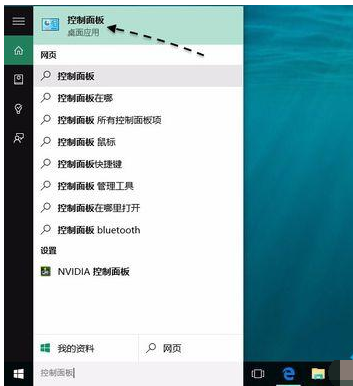
win10电脑图解-5
方法三、把控制面板放到桌面上
可以把它放到桌面上,易于查找打开。可以在桌面任意空白区域,点击鼠标右键,然后选择“个性化”选项
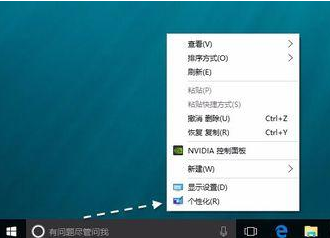
打开面板电脑图解-6
接着在个性化设置窗口中,点击“主题”一栏
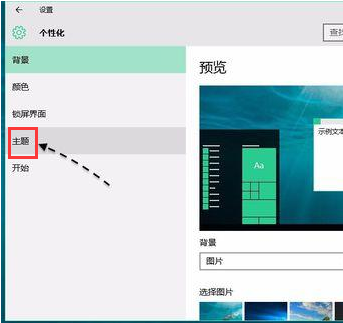
打开面板电脑图解-7
随后请继续点击右侧的“桌面图标设置”选项
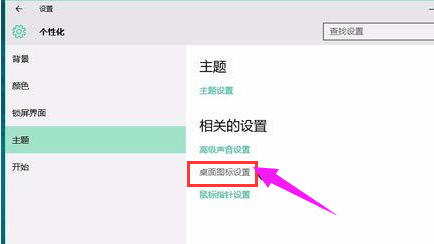
面板电脑图解-8
接下来请勾选桌面图标下的“控制面板”选项,然后再点击“确定”按钮保存生效
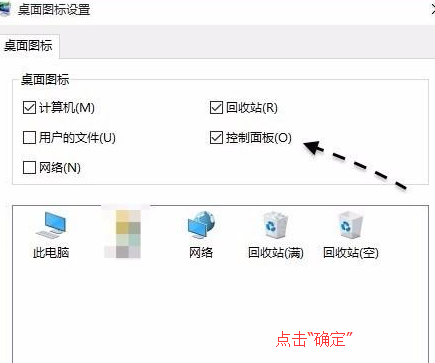
面板电脑图解-9
随后返回桌面,可以看到桌面上已经出现了控制面板的图标了。
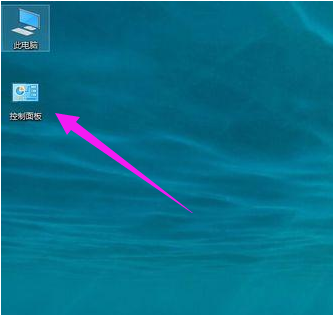
控制面板电脑图解-10
关于了win10打开控制面板的操作,小编就给大家讲到这里了。
猜您喜欢
- 小编教你鼠标突然不动了怎么办..2019/01/21
- 教大家win10系统安全模式下如何修复系..2021/09/13
- 细说惠普电脑怎么进入bios2019/03/21
- 系统之家win10纯净版下载介绍..2017/08/10
- 怎么重装电脑系统win10教程2022/05/18
- 教你win10进吃鸡黑屏有声音怎么解决..2021/06/09
相关推荐
- 技术编辑教您电脑硬盘坏了怎么办.. 2019-01-03
- 小编教你win10U盘安装 2017-08-28
- 0x80070057,详细教您更新win10出现错.. 2018-10-08
- windows10下载系统软件安装不了.. 2022-08-31
- 升级win10系统会保留原来的文件吗.. 2022-04-12
- 重装系统win10 2022-10-02




 粤公网安备 44130202001059号
粤公网安备 44130202001059号