小编教你win10U盘安装
- 分类:win10 发布时间: 2017年08月28日 22:02:35
很多朋友想使用U盘安装win10系统,但又不知道使用U盘怎么安装win10系统,现在小编就使用U盘怎么安装win10系统给大家讲解一下,下面就是图文教程,希望能对你们有所帮助。
U盘如何系统安装是很多网友的一大疑问,相信很多人都想知道U盘如何系统安装。为此,小编给有需要的人们来答案。跟着步骤,你一定可以。
win10U盘安装图文教程
首先,准备好一个8G以上的U盘
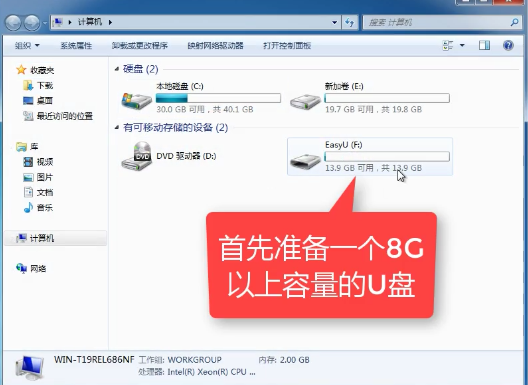
win10(图1)
下载并安装“小白一键重装”。
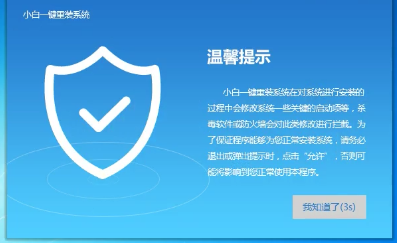
win10(图2)
打开“U盘启动”,选择U盘模式。
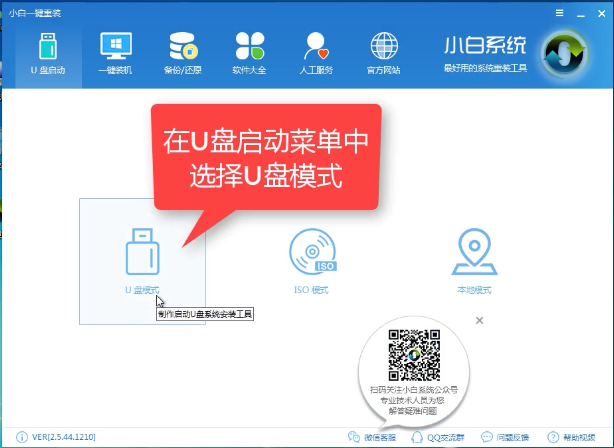
win10(图3)
软件识别后的U盘,出现在列表中,勾选。
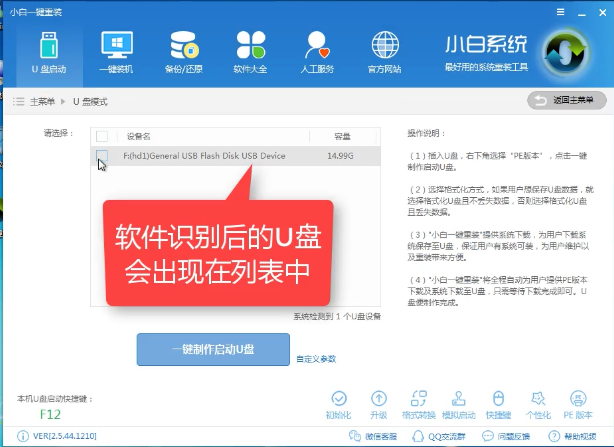
win10(图4)
右下角,选择PE版本
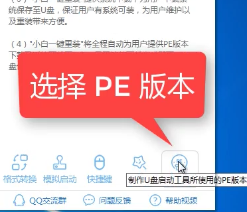
win10(图5)
选择高级版
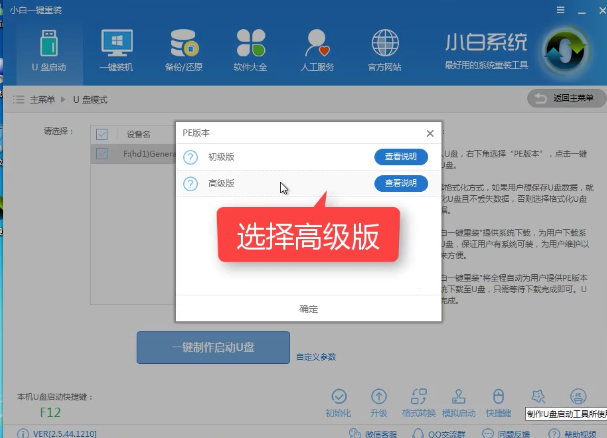
win10(图6)
可以定义相关参数。
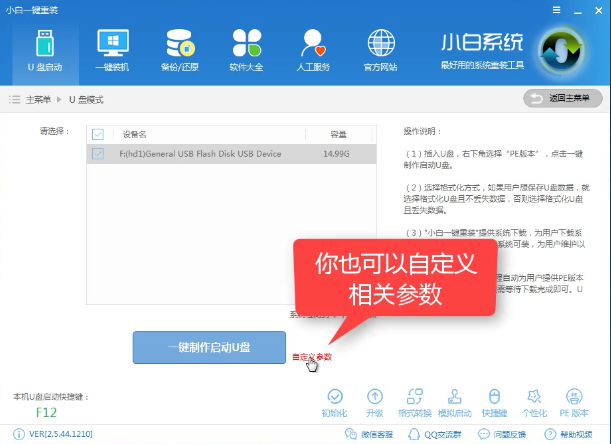
win10(图7)
确定好相关设置后,点击一键制作,启动U盘。
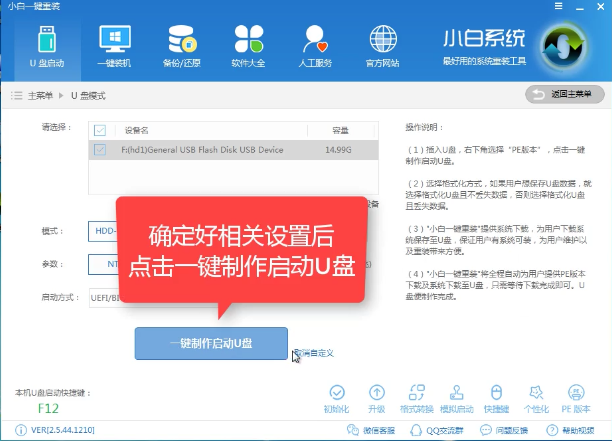
win10(图8)
格式化中,可以选择想要的选项。
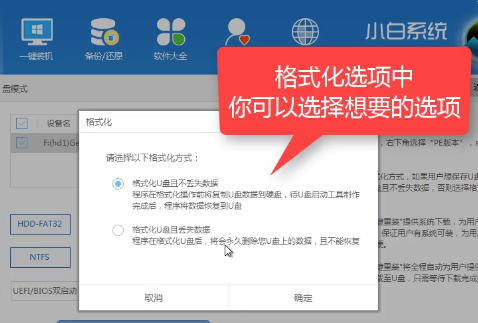
win10(图9)
选择想要的制作的系统
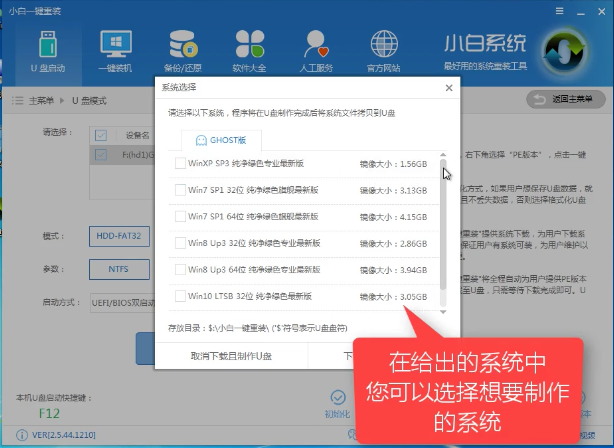
win10(图10)
点击“下载系统盘制作U盘”
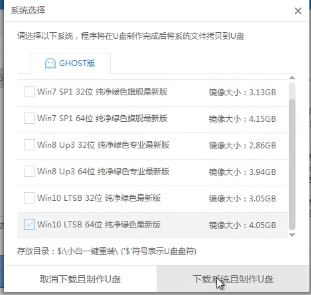
win10(图11)
等待即可。
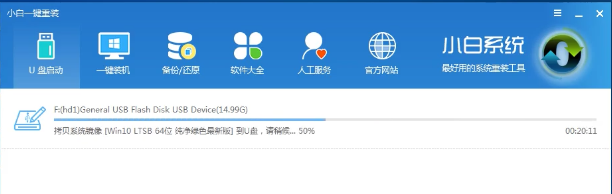
win10(图12)
点击“确定”
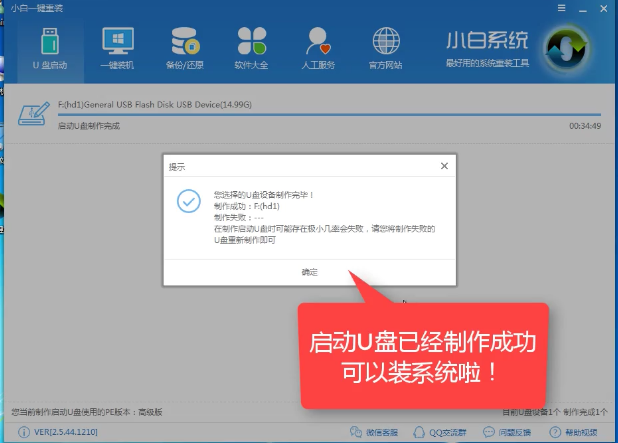
win10(图13)
在快捷键根据电脑品牌,选择开机快捷键
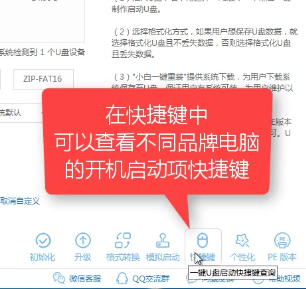
win10(图14)
重启系统,开始安装制作好的U盘
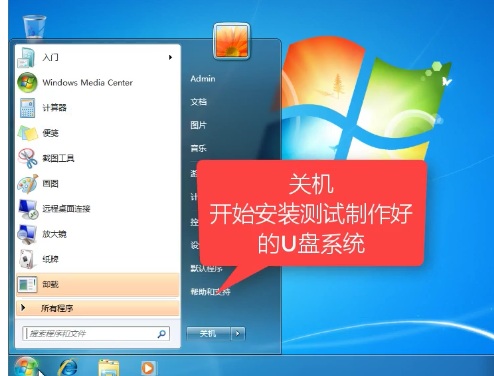
win10(图15)
选择第二项
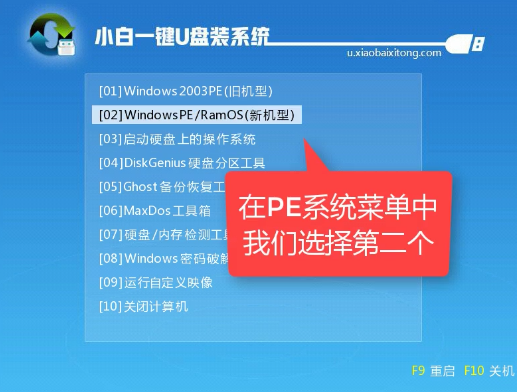
win10(图16)
选择第二个
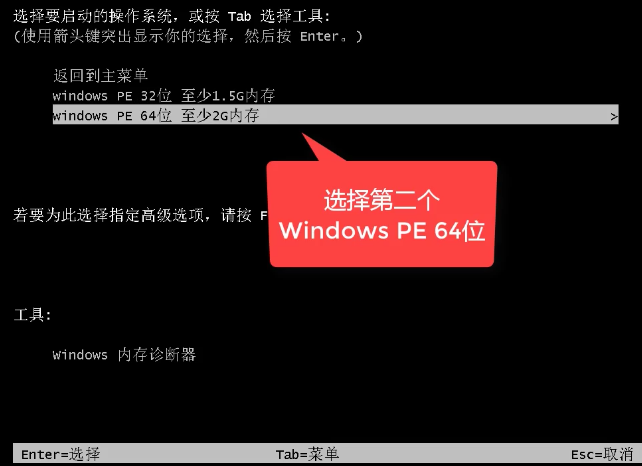
win10(图17)
自动检测U盘系统
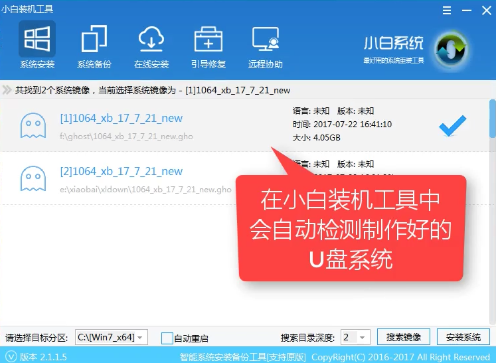
win10(图18)
点击“安装系统
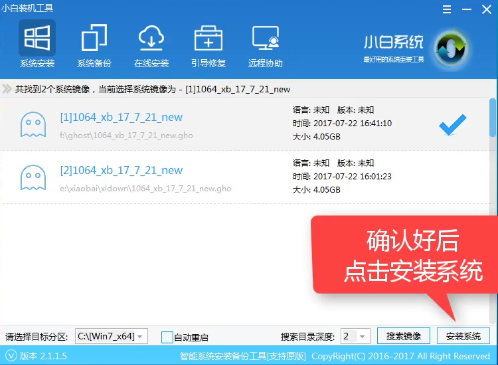
win10(图19)
选择目录分区的路径。
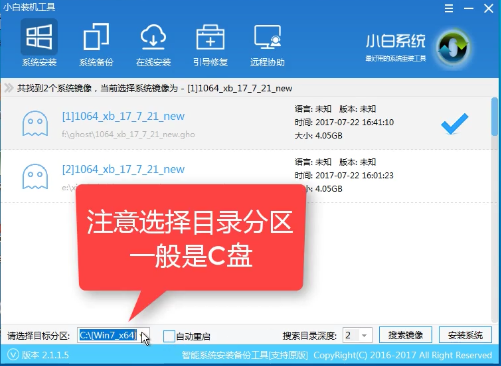
win10(图20)
点击“继续”
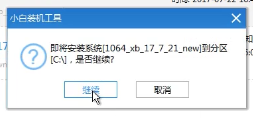
win10(图21)
点击“重启”,拔掉U盘。
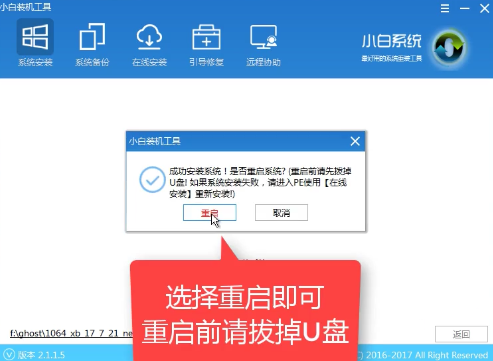
win10(图22)
安装系统完成。
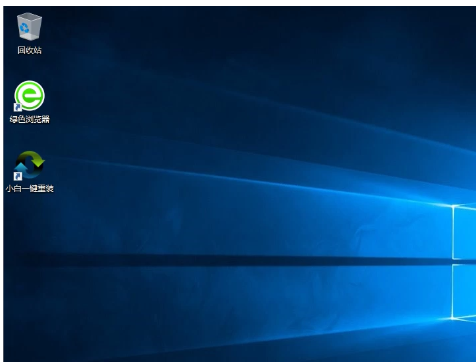
win10(图23)
以上就是win10U盘安装的操作步骤了,希望能够帮助到你们。
猜您喜欢
- win10怎么调亮度的详细介绍2021/09/07
- 虚拟机win10系统安装的步骤教程..2022/01/17
- 电脑ip地址怎么查看2021/03/13
- 正版win10能升级win11吗的介绍..2021/12/25
- win10文件访问被拒绝需要管理员权限怎..2021/03/22
- win10更新的时候卡了怎么办2022/06/19
相关推荐
- 电脑教程:win10桌面图标大小设置方法.. 2017-11-01
- win10任务栏透明软件的使用教程.. 2022-03-28
- 教你u盘怎么重装系统win10步骤.. 2021-11-13
- win7系统如何设置开机启动项.. 2016-10-29
- win10开机黑屏时间长怎么办 2020-01-25
- windows10配置要求高吗 2022-01-26




 粤公网安备 44130202001059号
粤公网安备 44130202001059号