小编教你win10安装
- 分类:win10 发布时间: 2017年08月29日 00:02:46
不知win10怎么系统安装?看过来,小编为你解答电脑如何重装系统,以下就是win10怎么系统安装的图文教程,希望你们看完后会有所了解。
怎样重装系统?面对这么一个问题,小编给大家带来一套解决方法,其实很简单下面是关于怎样重装系统的图文教程,赶紧前来学习一下吧
win10安装图文教程
下载软媒魔方,点击“应用大全”,找到“硬盘装机”
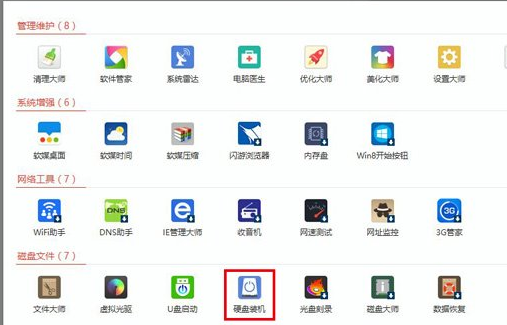
win10(图1)
打开硬盘装机(选择下载好的ISO镜像,选择镜像解压分区)
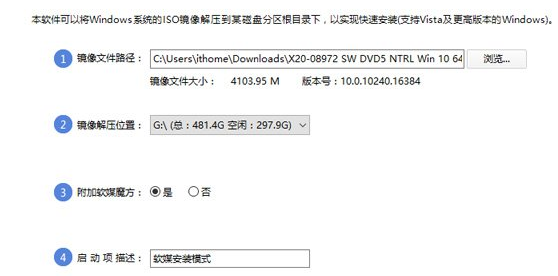
win10(图2)
点击是
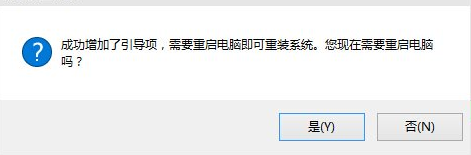
win10(图3)
重启后,菜单中选择“软媒安装模式”
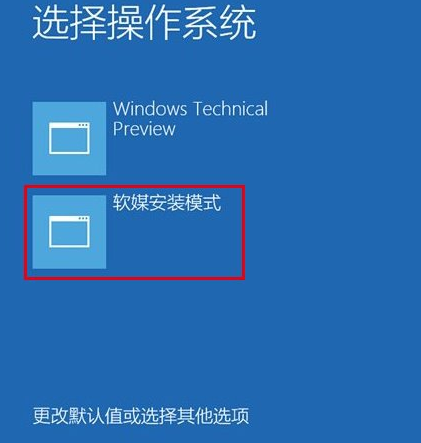
win10(图4)
开始安装windows10
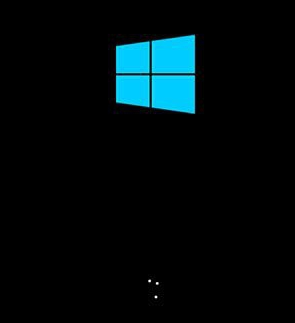
win10(图5)
使用默认,点击“下一步”
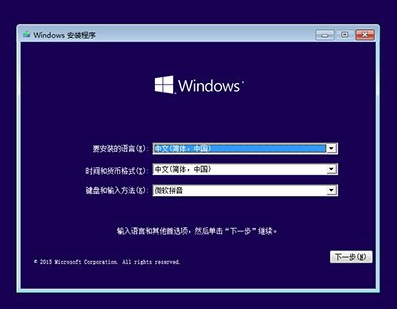
win10(图6)
点击“现在安装”
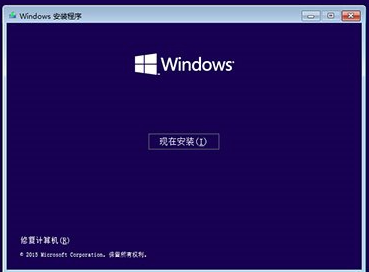
win10(图7)
安装密钥VK7JG-NPHTM-C97JM-9MPGT-3V66T,输入后点击“下一步”继续;也可以点击“跳过”
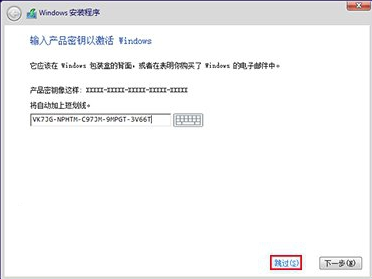
win10(图8)
点击“下一步”
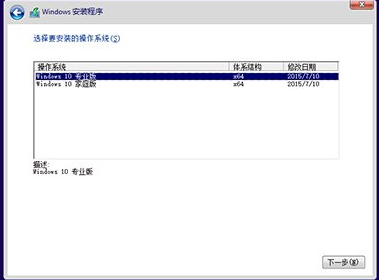
win10(图9)
勾选“我接受许可条款”,点击“下一步”
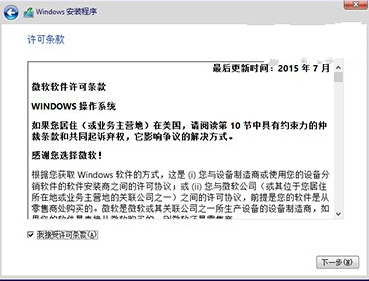
win10(图10)
选择第二项“自定义”
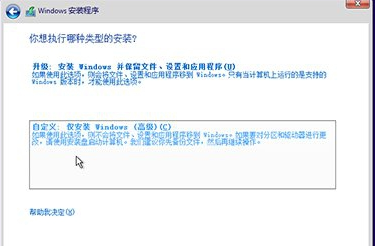
win10(图11)
点击下一步
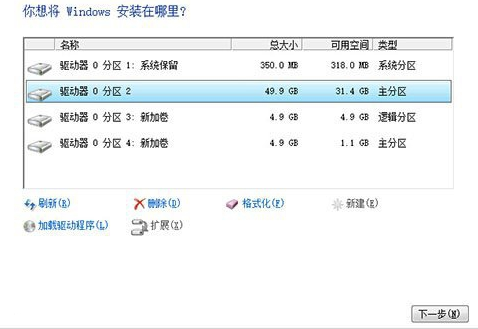
win10(图12)
win10安装程序要至少重启两次
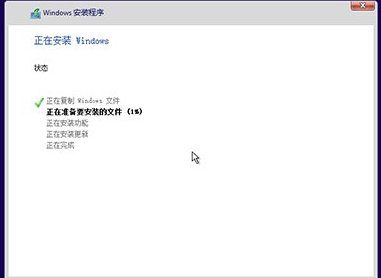
win10(图13)
点击“自定义设置”
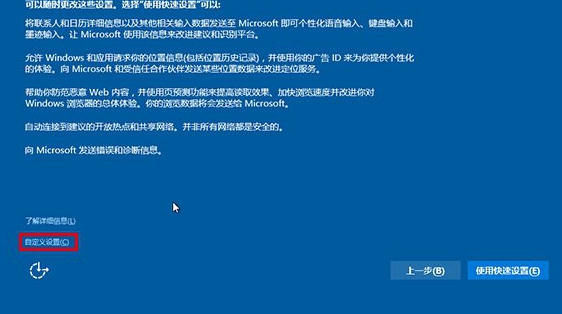
win10(图14)
点击“下一步”
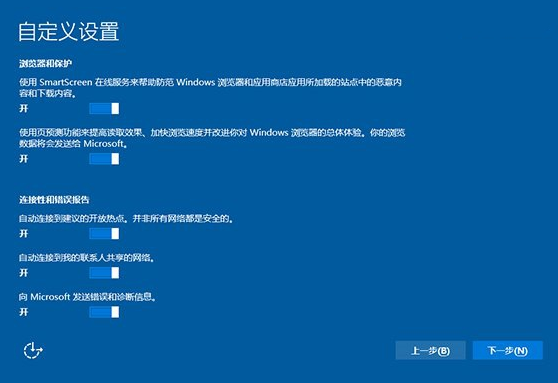
win10(图15)
个人用户,选择“我拥有它”,企业和组织用户可选择“我的组织”点击“下一步”继续
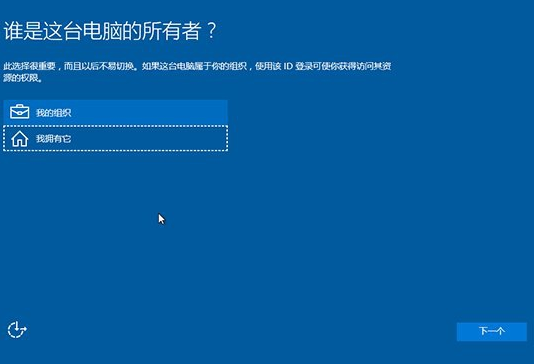
win10(图16)
创建账户
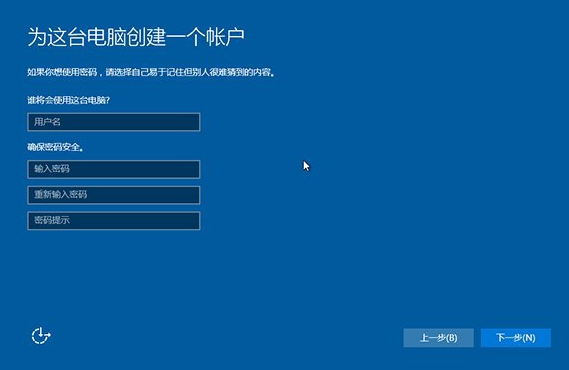
win10(图17)
设置完成后进入Win10桌面,win10安装结束。
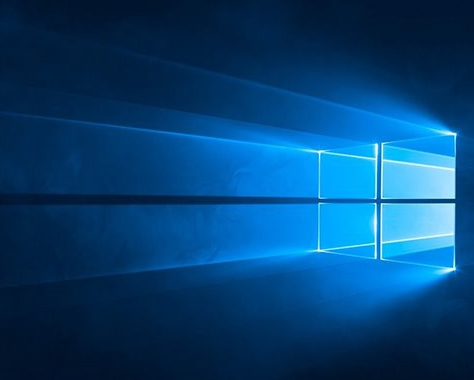
win10(图18)
以上就是win10安装的教程。
猜您喜欢
- win10家庭版升级专业版操作教程..2017/10/14
- 宏基笔记本电脑u盘重装系统的步骤教程..2021/06/14
- win10系统重装u盘启动教程演示..2022/01/05
- win10电脑忘记开机密码怎么办..2020/11/12
- 蓝牙键盘如何连接到电脑上..2021/07/13
- win10系统重装找不到u盘设置选项图文..2020/12/21
相关推荐
- win10系统怎么重装的步骤教程.. 2021-11-23
- 处理win10系统为什么打不开qq.. 2019-08-12
- 教大家怎么样给电脑清理垃圾.. 2021-09-27
- 为你解答win10专业版安装教程.. 2019-03-04
- win10易升,详细教您win10易升怎么卸载.. 2018-05-09
- 小编教你win10软件如何卸载 2017-09-19




 粤公网安备 44130202001059号
粤公网安备 44130202001059号