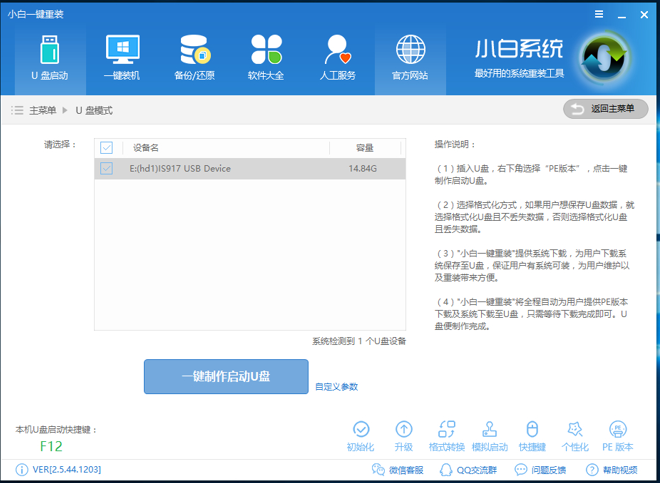
随着社会的发展,现在基本每个家庭都备有一台电脑。不仅是生活,我们的工作也因为电脑的存在而大大提高了效率,电脑可以说是我们在生活上不可或缺的工具。但相信大家也都遇到过电脑崩盘的情况,一般遇到这个问题我们都会通过重装系统解决。所以,今天小编就给大家说说操作win10系统的方法。
Windows10系统怎么安装呢?随着科学技术的不断发展,现在我们不用再花钱安装系统了,直接在网上搜索系统安装教程来就可以安装了。小编也给大家整理了一个安装win10系统的教程,希望能帮助大家快速安装系统
准备工具:
1,8G以上空u盘一个
2,小白U盘启动盘制作工具:www.xiaobaixitong.com
3,系统镜像:http://www.kkzj.com/
操作方法:
1,打开U盘启动盘制作工具,切换到“U盘启动-U盘模式“,选择需要制作的U盘按照默认参数点击一键制作U盘启动盘。
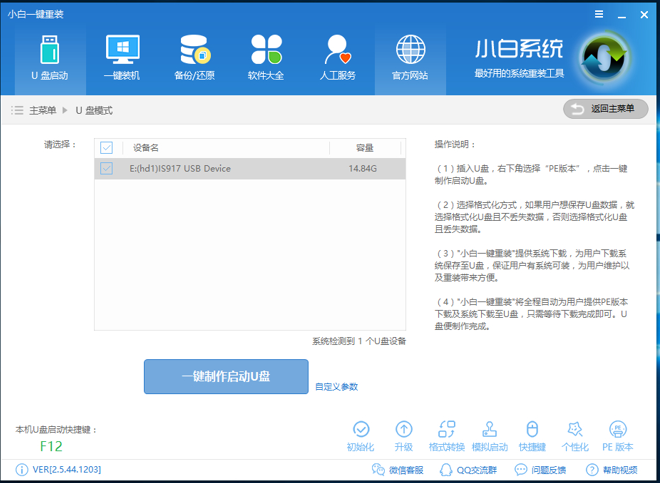
系统安装图-1
2,重启电脑按U盘启动快捷键打开启动选择界面后一般带usb字样或U盘品牌的选项就是U盘了,用方向键“↑↓”选择,回车键确认即可进入PE选择界面。
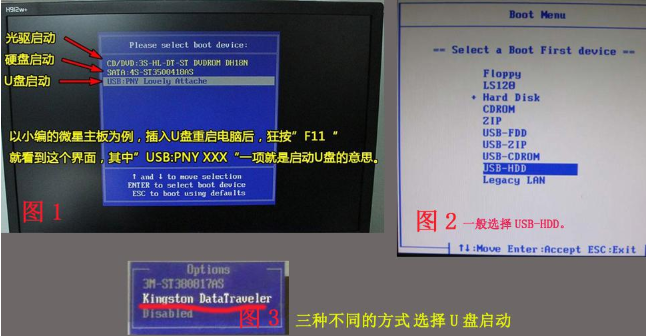
专业版图-2
3,上面的步骤后进入到PE选择界面,这里一般选择“02 WindowsPE/RamOS(新机型)”回车键确定即可。
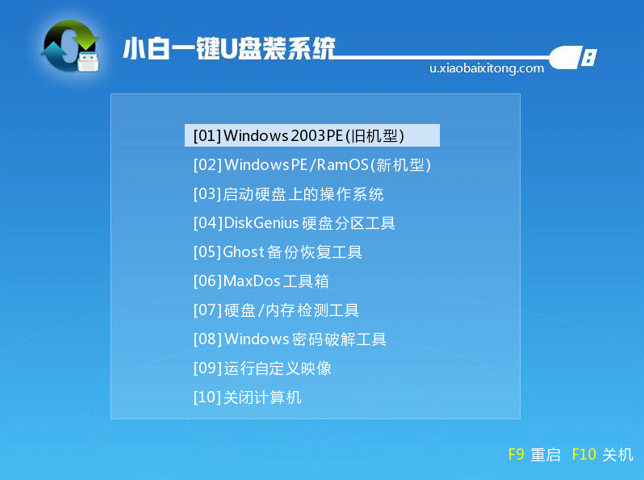
专业版图-3
4, 进入PE桌面后会自动弹出PE装机工具,这里首选勾选需要安装的系统镜像,然后左下角选择“目标分区”,一般默认即可,为避免意外最好确定一下选择的是不是系统盘(C盘),之后点击“安装系统”。
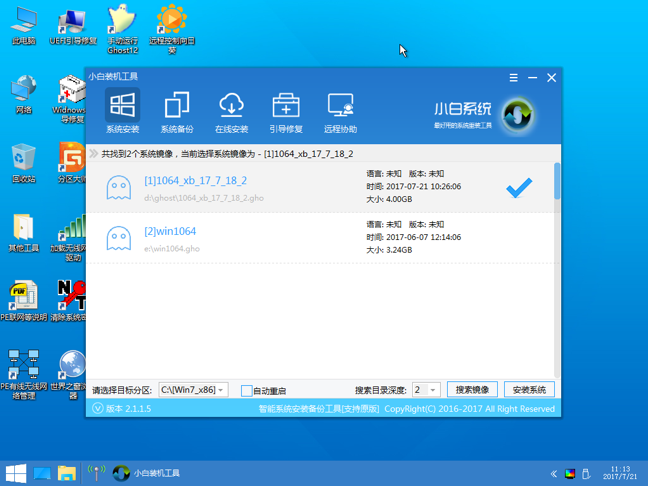
win10图-4
5,装机执行系统安装过程中一般4-5分钟就可以完成。
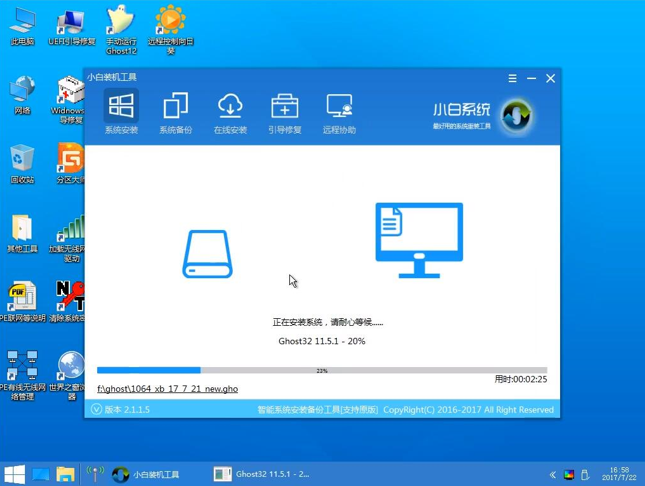
系统安装图-5
6,完成后重启电脑完成最后的安装,直到进入全新的系统。
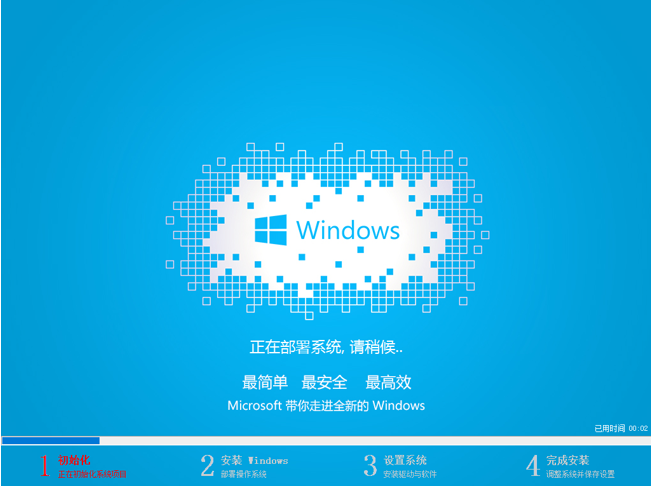
专业版图-6
以上就是u盘安装win10专业版的详细操作流程啦~






 粤公网安备 44130202001059号
粤公网安备 44130202001059号