2017最新windows10升级安装方法图解
- 分类:win10 发布时间: 2017年08月29日 02:01:48
很多朋友都想安装了win10,升级win10的方法有很多,其实Windows10升级的方法是非常简单的,只因为我有了一个软件,如果大家想要学习的话,小编当然会教大家win10升级的方法!下面就给大家带来升级win10安装图文教程吧。
很多朋友都想要win10升级系统的方法,毕竟win10如今非常流行,那么你到底知道怎么升级系统版本吗?下面小编就给大家带来升级系统的安装教程吧,希望大家看完之后都能够用得上这个方法哦!
win10升级
首先搜索【魔法猪一键重装】
点击下载
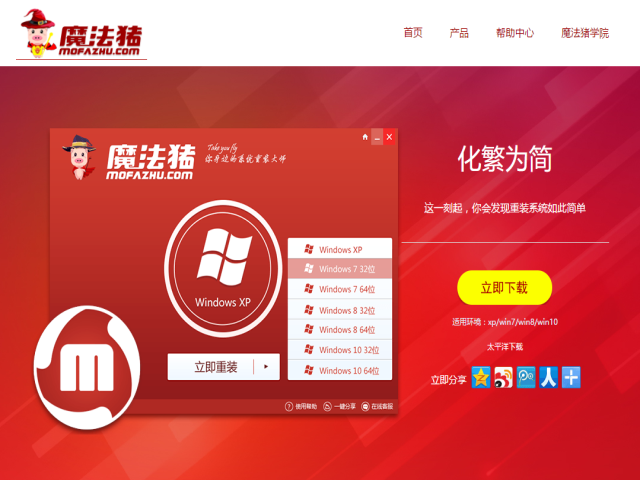
win10升级(图1)
打开下载好的魔法猪软件,(在打开前,先将安全软件退出,避免出现安装失败)
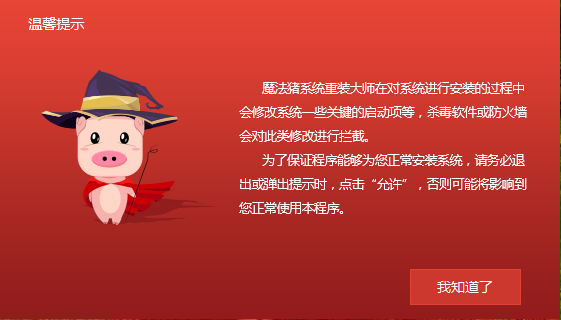
win10升级(图2)
点击【系统重装】
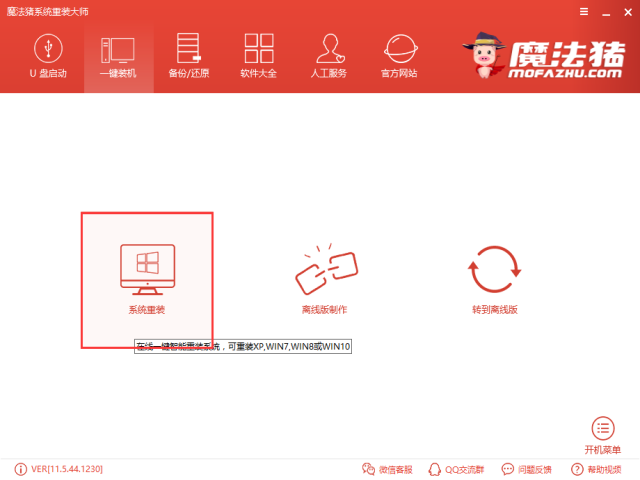
win10升级(图3)
软件进行装机环境检测
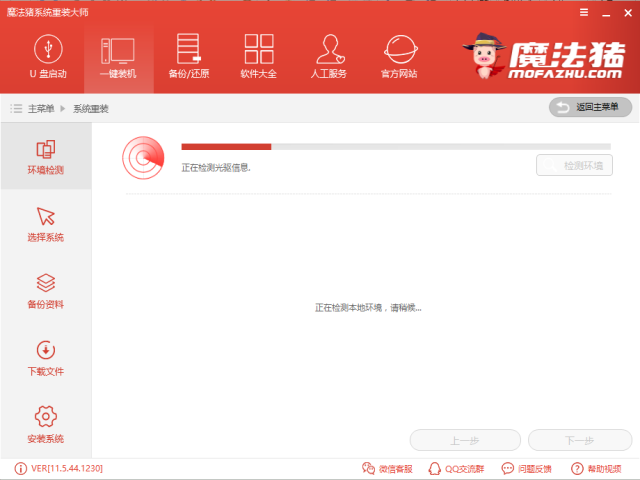
win10升级(图4)
在这里你可以了解到你的系统盘符、文件格式、及分区形式,记住这些,(比如,装win7的时候你的分区需要mbr,所以需要先转换分区),点击【下一步】
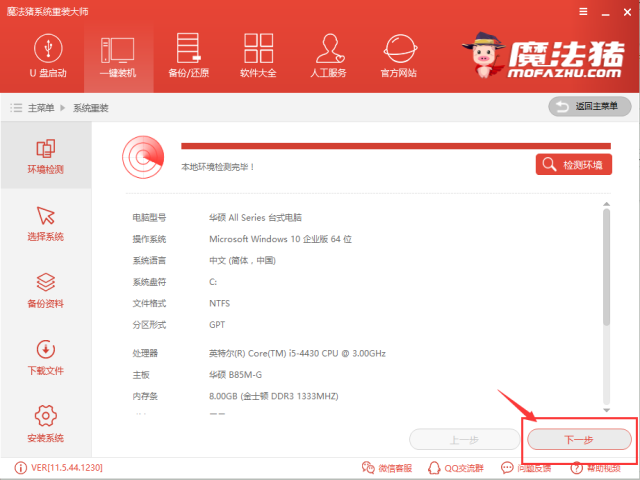
win10升级(图5)
选择自己适合的windows系统,选择【安装此系统】,再选择【下一步】
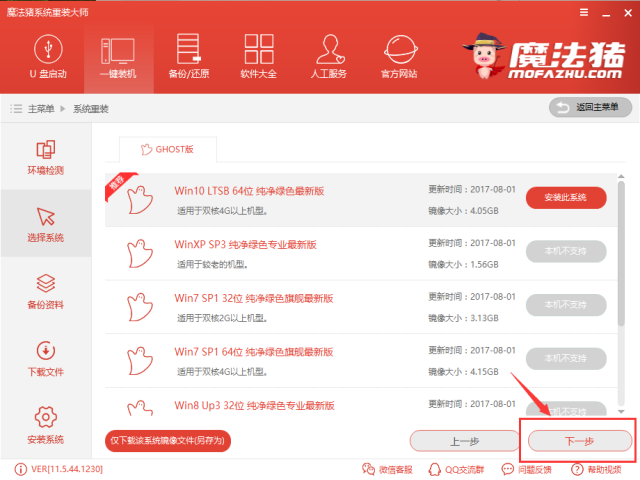
win10升级(图6)
下一步进行文件备份,备份的文件只是C盘,C盘外的其他磁盘软件不会修改,所以没必要备份,选好所需的文件备份点击【下一步】,当然你也可以不勾选直接下一步
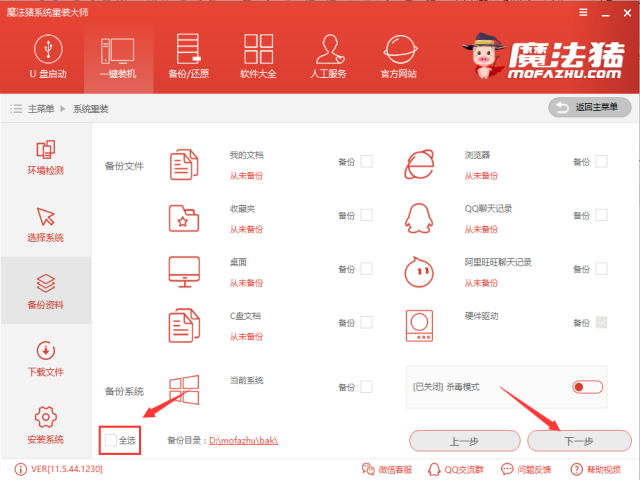
win10升级(图7)
下一步时候弹出一个窗口,询问是否需要制作U盘,有条件的朋友建议制作一个PE,用于失败时候的补救措施,不制作也不影响接下来的安装。点击【安装系统】
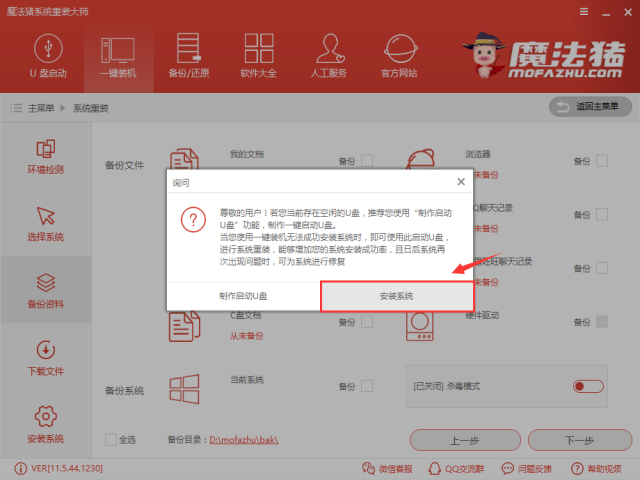
win10升级(图8)
软件全速下载系统镜像中,耐心等待即可,如果出现太长时间不会动,可关闭重开。
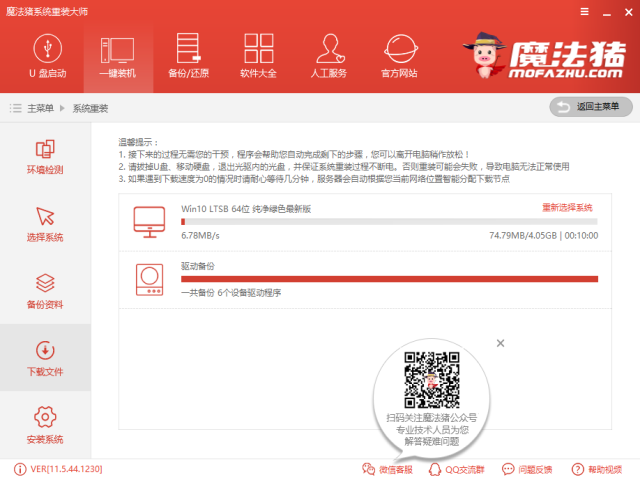
win10升级(图9)
下载完成后软件进行第一阶段安装
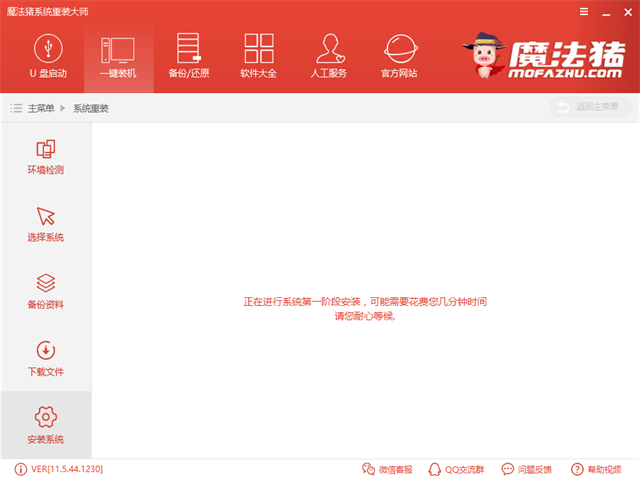
win10升级(图10)
安装成功,点击【立即重启】开始正式安装
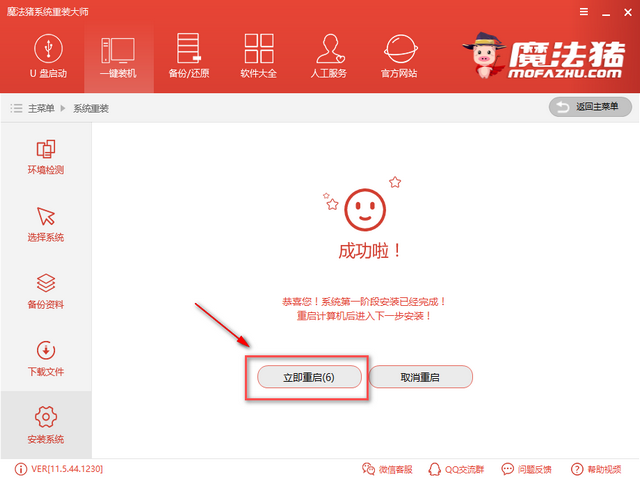
win10升级(图11)
进入windows启动管理器,选择第二个按下回车键Enter
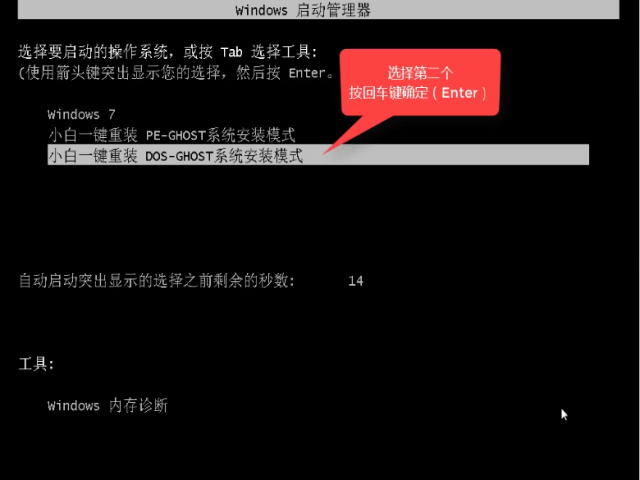
win10升级(图12)
文件释放中,需要一些时间
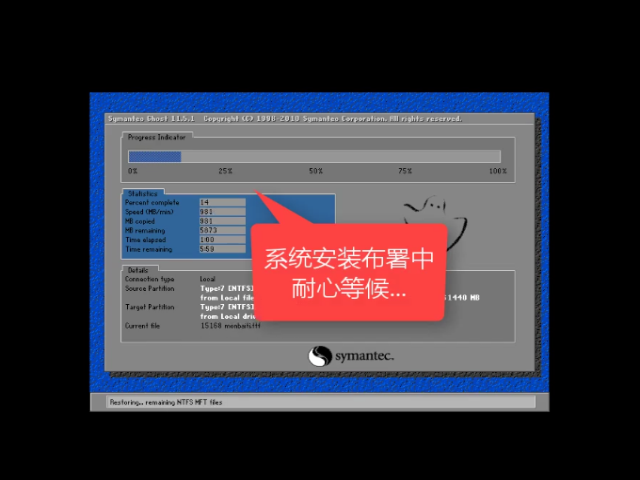
win10升级(图13)
安装中,依然等待

win10升级(图14)
安装成功,重启即可使用,可以下载一个驱动精灵先对驱动检查一遍确认驱动无问题,再进行其他软件安装。
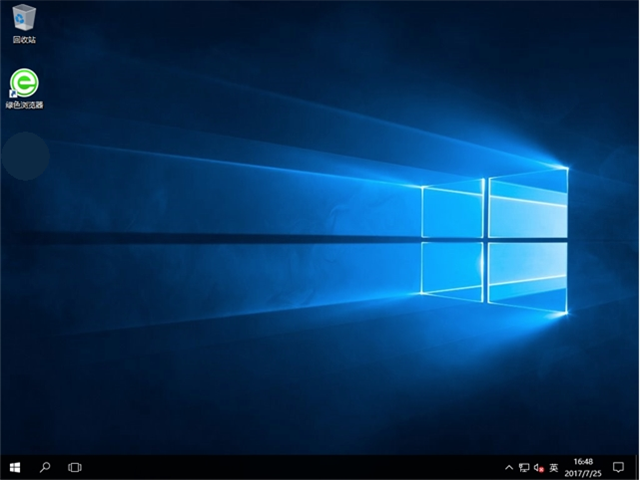
win10升级(图15)
猜您喜欢
- 深度技术ghost win10 64位专业版 V202..2021/12/04
- u盘装系统教程,详细教您u盘怎么安装wi..2018/01/13
- Win10怎么玩纸牌游戏,详细教您怎么玩..2017/11/15
- win10 ghost一键安装方法图解2017/10/10
- win10创意者,详细教您怎么看win10创意..2018/05/21
- win10怎么看电脑配置情况2022/04/07
相关推荐
- 示例技嘉无法开机怎么重装win10系统.. 2019-05-18
- 联想电脑怎么重装win10系统 2021-06-26
- 教你联想电脑win10安装教程 2021-11-11
- 例举win10教育版怎么改成专业版.. 2019-05-13
- win10没有打开蓝牙按钮要怎么解决.. 2020-09-10
- 老司机教你win10更新怎么关闭.. 2018-12-28




 粤公网安备 44130202001059号
粤公网安备 44130202001059号