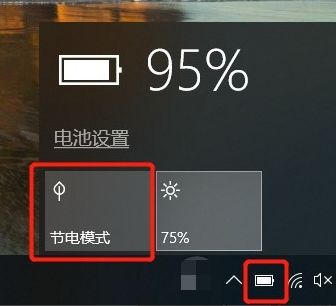
笔记本功耗指的是笔记本电脑的功率大小。实际上笔记本本身的功耗我们是无法降低的,我们可以在使用笔记本电脑的过程中更改一些设置来减少笔记本的耗电量。下面,我们就一起来看看这些降低笔记本功耗的小技巧吧
我们在使用笔记本电脑的过程中经常会遇到东西做到一半还没保存电脑就没电的情况。虽然不同类别、用途、品牌的笔记本电脑的功耗是不同的,但是我们都可以通过对操作系统进行合理的设置也可以降低笔记本电脑的功耗。今天,我就教大家降低笔记本电脑功耗的几种小方法
一、更改电源设置和亮度设置
1、在笔记本右下角点击电池图标,如图可以设置电池为节电模式。
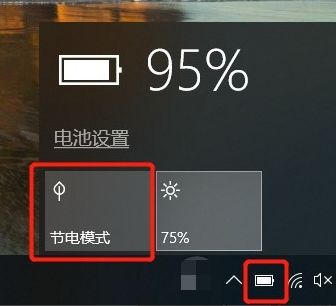
笔记本功耗电脑图解-1
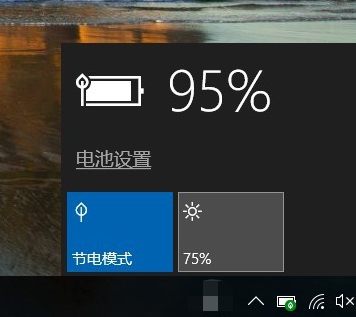
减少笔记本耗电量电脑图解-2
2、另外还可以通过降低亮度来降低功耗。
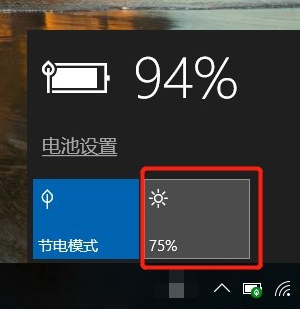
降低笔记本电脑功耗电脑图解-3
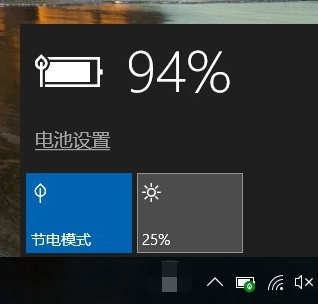
怎么降低电脑功耗电脑图解-4
二、关闭不需要的应用和后台程序
1、在笔记本下方空白处右键选择任务管理器,然后在任务管理器中关闭一些不需要用到的应用和后台程序。
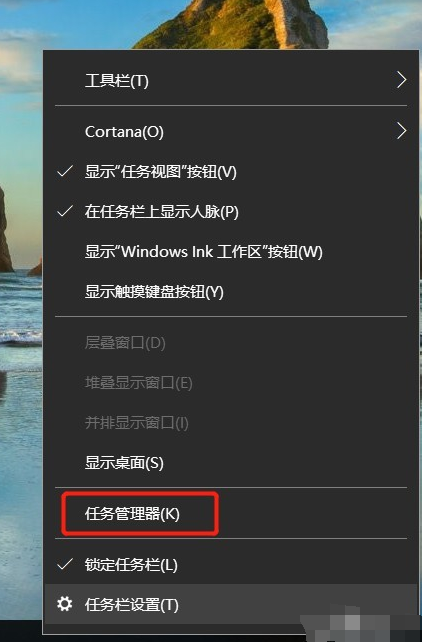
降低笔记本电脑功耗电脑图解-5
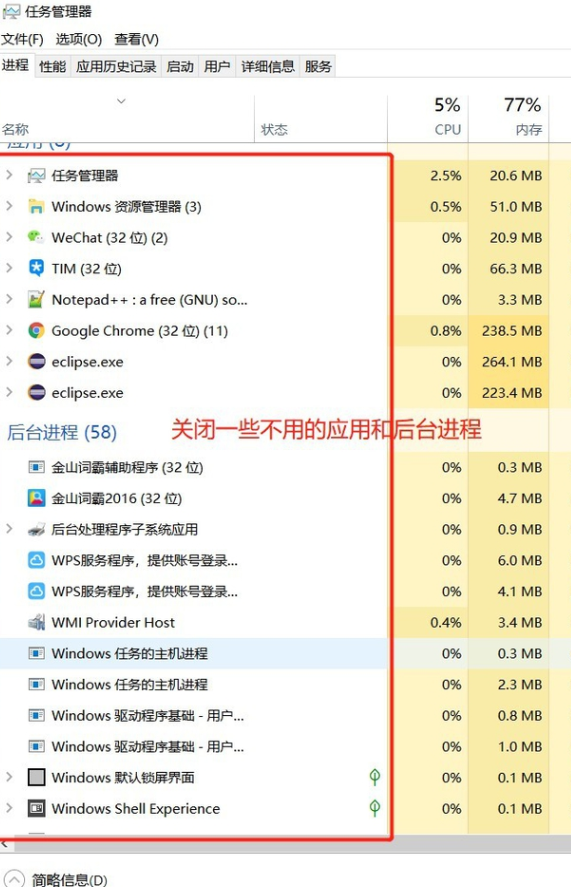
减少笔记本耗电量电脑图解-6
三、设置节能电源计划
还可以设置电源计划来降低功耗,计划的设计主要是当你不使用笔记本时,笔记本会自动在一段时间后关闭显示屏或进入睡眠状态,从而降低笔记本功耗。
1、在电池图标右键选择电源选项。
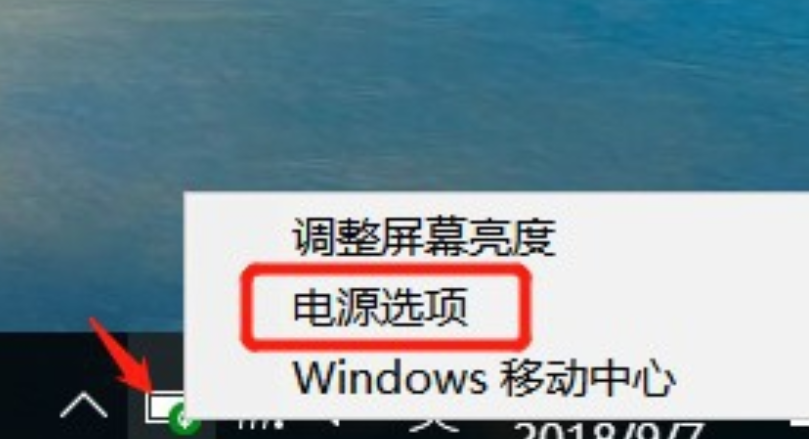
降低笔记本电脑功耗电脑图解-7
2、Win10默认是选中平衡的电源计划,我们可以通过创建电源计划来自定义电源活动。
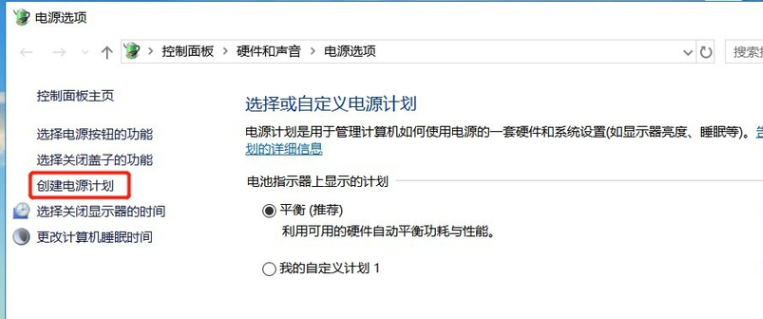
怎么降低电脑功耗电脑图解-8
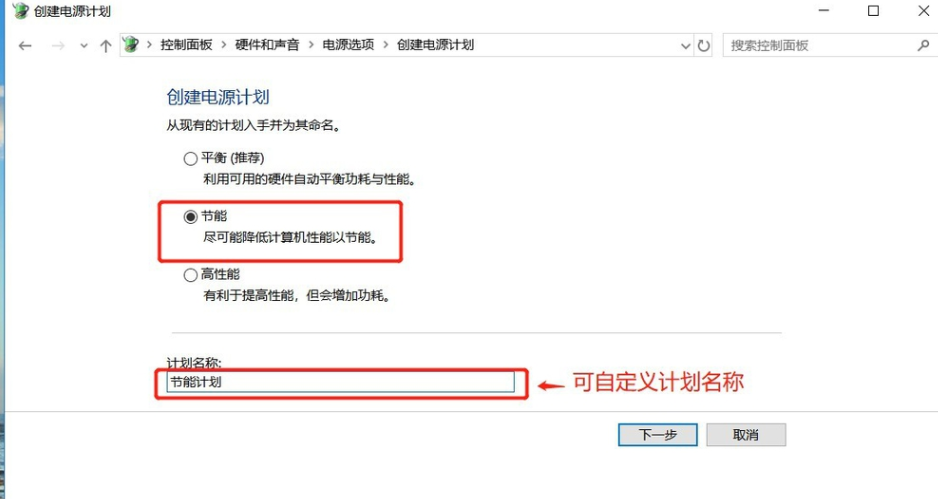
减少笔记本耗电量电脑图解-9
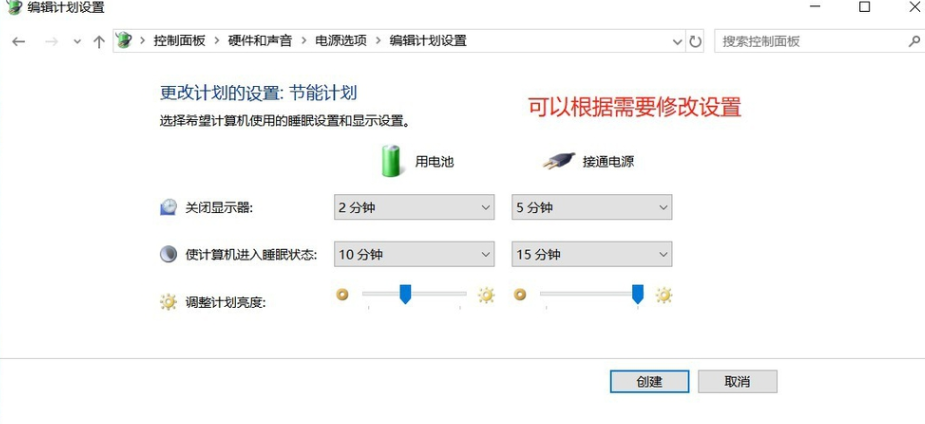
怎么降低电脑功耗电脑图解-10
3、创建完节能电源计划后,就会默认选中自定义的计划。
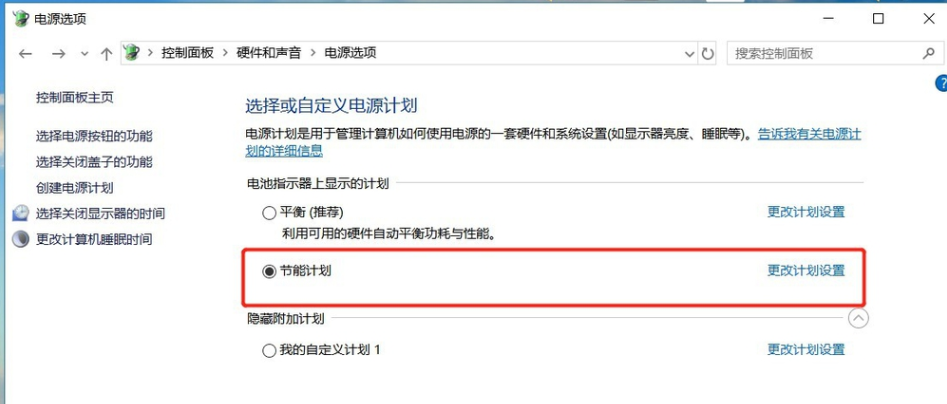
降低笔记本电脑功耗电脑图解-11
四、调整笔记本的性能
降低功耗还可以通过设置Win10的性能。
1、在此电脑右键选择属性。
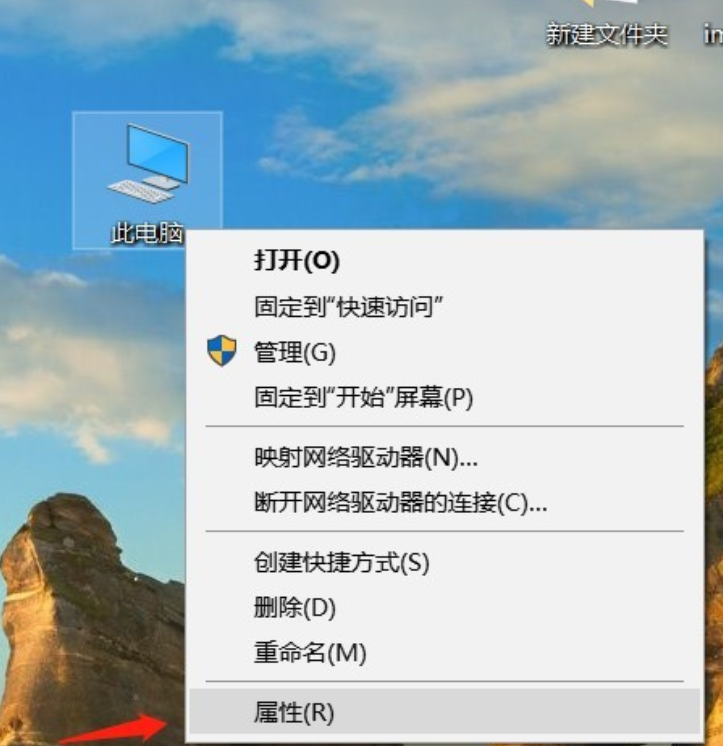
减少笔记本耗电量电脑图解-12
2、接着在弹出的窗口选择高级系统设置。
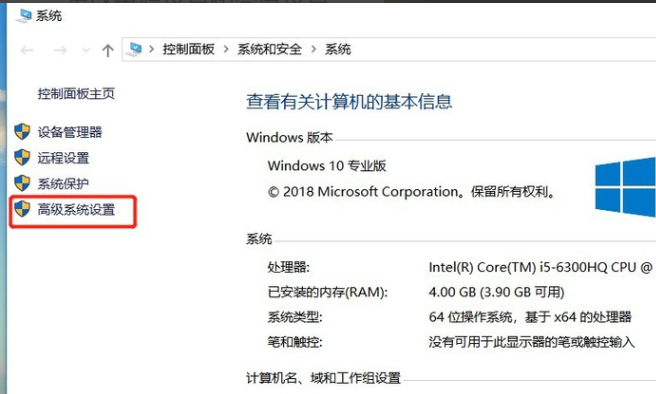
降低笔记本电脑功耗电脑图解-13
3、然后点击系统属性中性能的设置按钮。
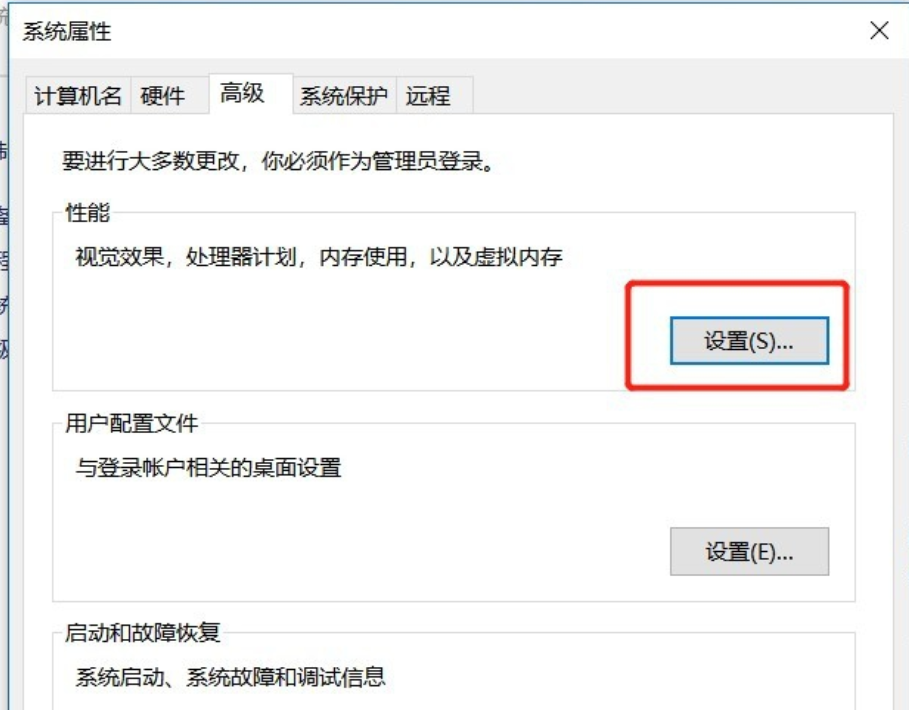
笔记本功耗电脑图解-14
4、在弹出的对话框选择保留一部分视觉效果即可。
如图我只勾选了三项。选好后再一路点击确定按钮返回就可以了。
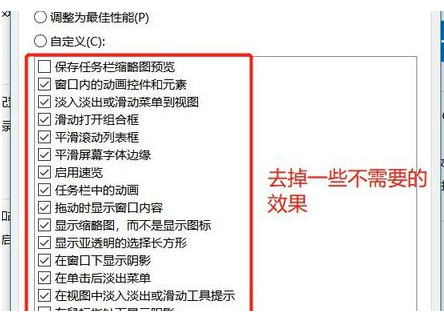
笔记本功耗电脑图解-15
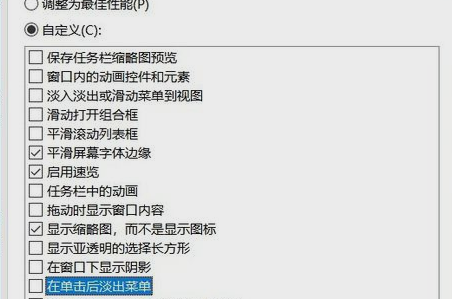
降低笔记本电脑功耗电脑图解-16






 粤公网安备 44130202001059号
粤公网安备 44130202001059号