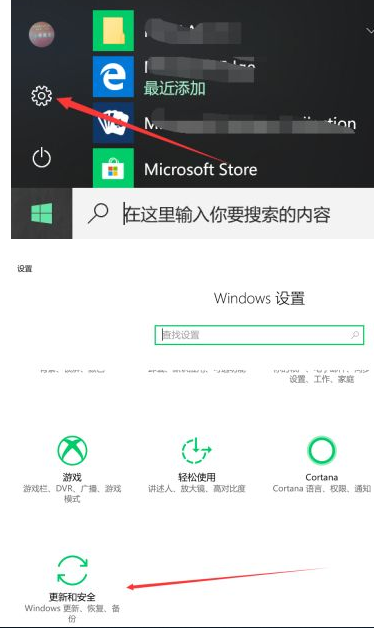
很多小伙伴的电脑使用久了之后,就会出现卡顿一些问题,因为不想重装系统,所以恢复出厂设置就是最好的解决方法,那么还不会恢复出厂设置的小伙伴们,下面小编就给大家带来win10如何恢复出厂设置。
1.首先可以从开始找到设置,如图1,点击箭头处按钮,即可打开图2设置。一直下拉,找到最后一个更新按钮,点击打开。
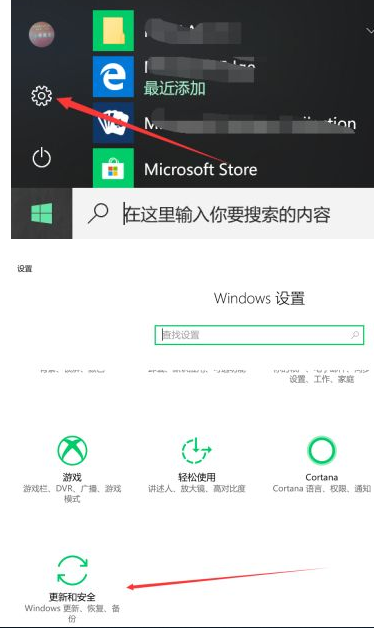
2.此时界面一般停留在其他页面,如下图,这里需要使用恢复,找到此项,打开该页,即可使用重置功能。
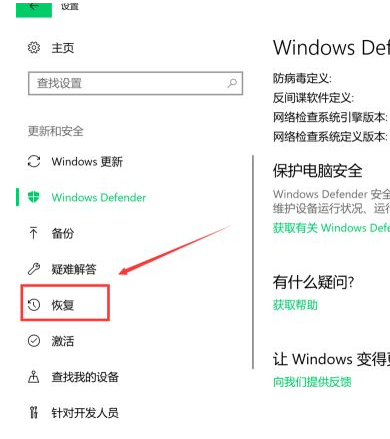
3.恢复界面,如图1,第一项即为重置功能,点击图中开始。接着即可打开图2,初始化界面,可以选择保留文件,也可不保留,这里选择第二项。
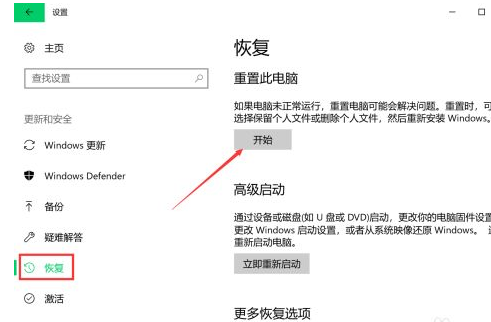
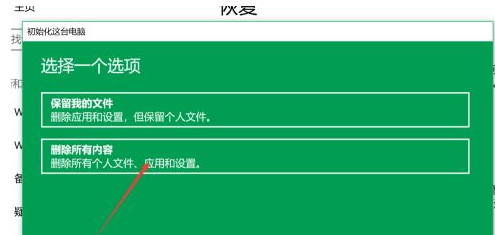
4.接着即进入等待状态,如图1,稍等一会,等其检索完磁盘。进入图2后,可选择只清C盘文件,或者所有位置,这里选了第一项。
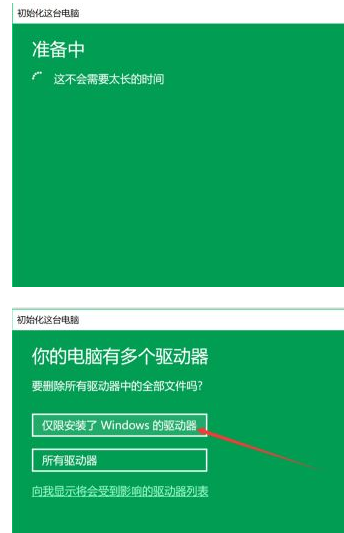
5.然后进入文件清除模式选择界面,此页提示很详细,第一项为快速清除文件,有可能被恢复,但用时少,第二项则相反,这里按图示选择。
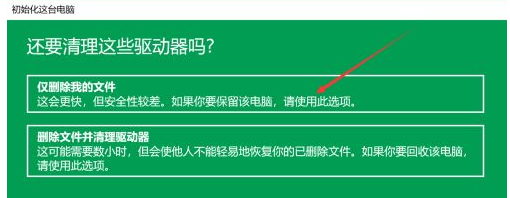
6.接着又进入准备模式,等会即有就绪提示,会根据之前选择,显示相关提示,如之前选择了删除文件,此页会分条显示确定后结果,如果无误,点击下方重置。
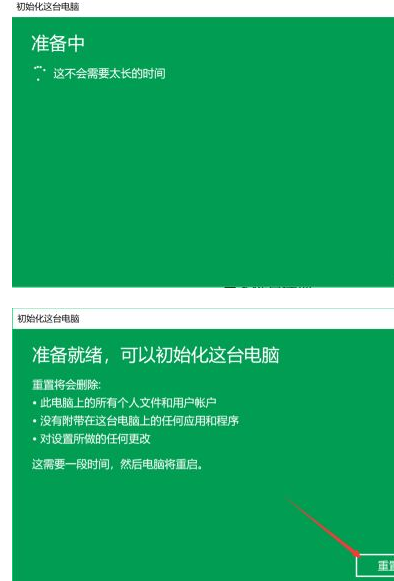
7.最后即进入恢复状态,此时无法终止,耐心等待配置完成,电脑会重启,此过程用时较长,不需人工干涉。等屏幕中进度完成,进入系统配置界面,即完成重装。
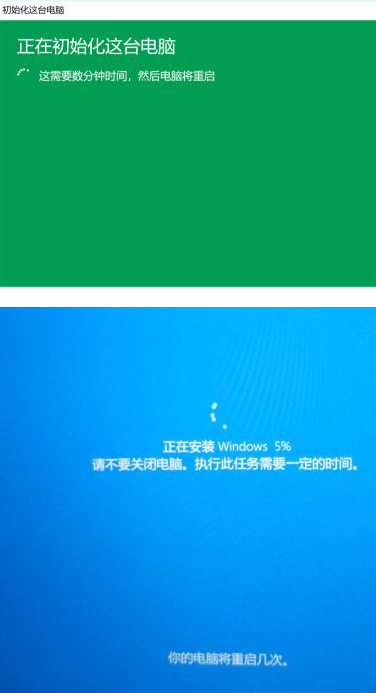
以上就是win10怎么恢复出厂设置,希望能帮助到大家。






 粤公网安备 44130202001059号
粤公网安备 44130202001059号