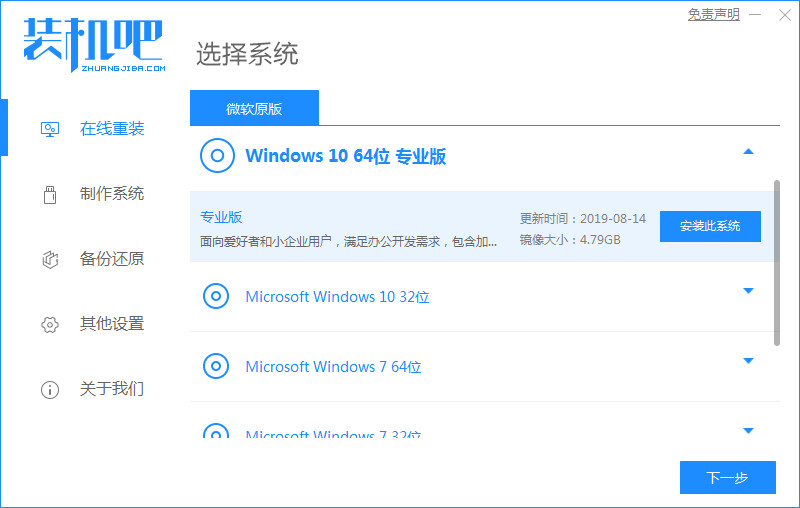
windows10系统是目前的主流操作系统,很多小伙伴因为其强大的稳定性纷纷下载使用,不过还是有很多小伙伴不知道如何下载win10系统,那么win10下载如何操作呢,接下来小编就把win10系统安装教程带给大家,快来一起看看吧。
win10下载:
1.首先我们打开桌面上的装机吧一键重装系统软件,在页面中选择win10系统,点击右侧的”安装此系统“选项。
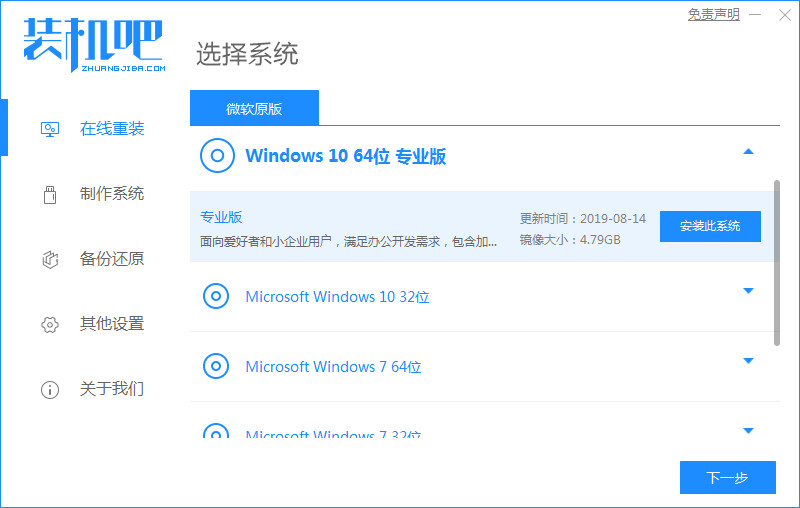
2.勾选需要下载的系统软件,勾选完成后,点击右侧下一步。
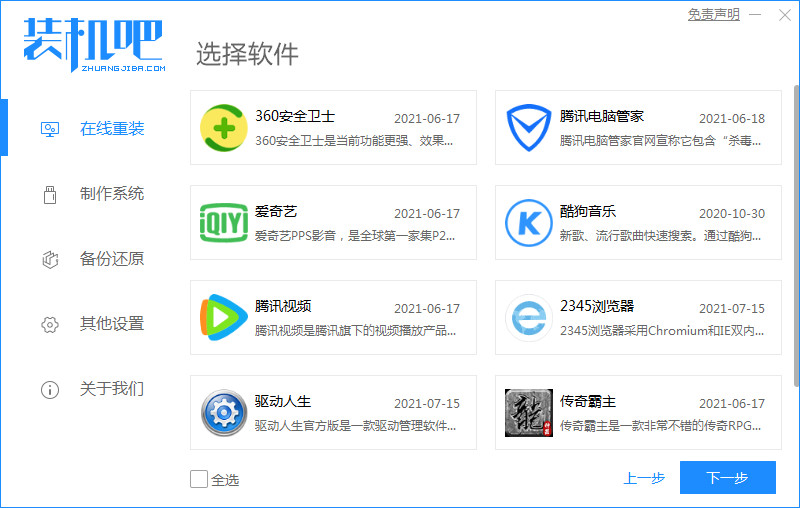
3.接着进入到页面,开始下载系统镜像文件及驱动设置,我们耐心等待下载完成即可。
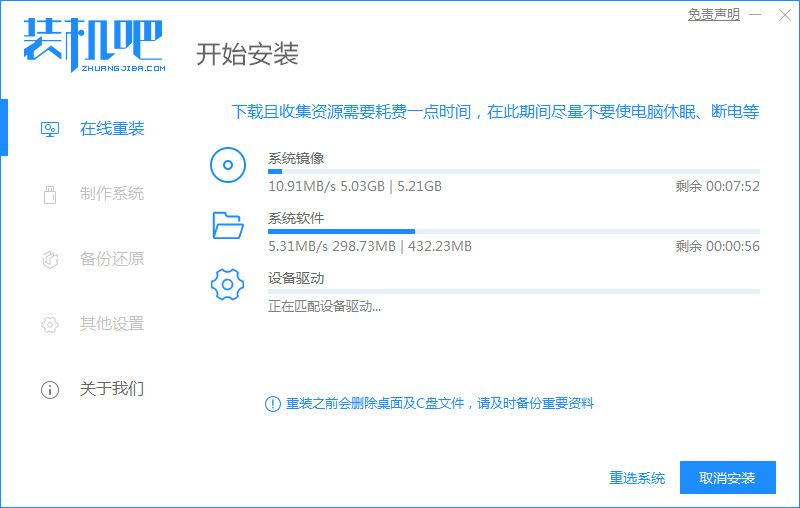
4.下载完成后,需要我们重启电脑操作,点击页面中的”立即重启“。
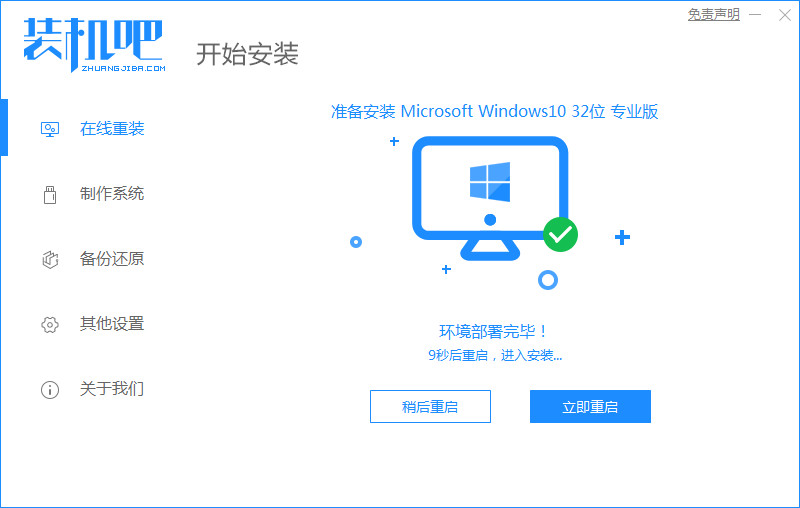
5.重启时会进入到启动项页面中,我们选择第二个选项进入。
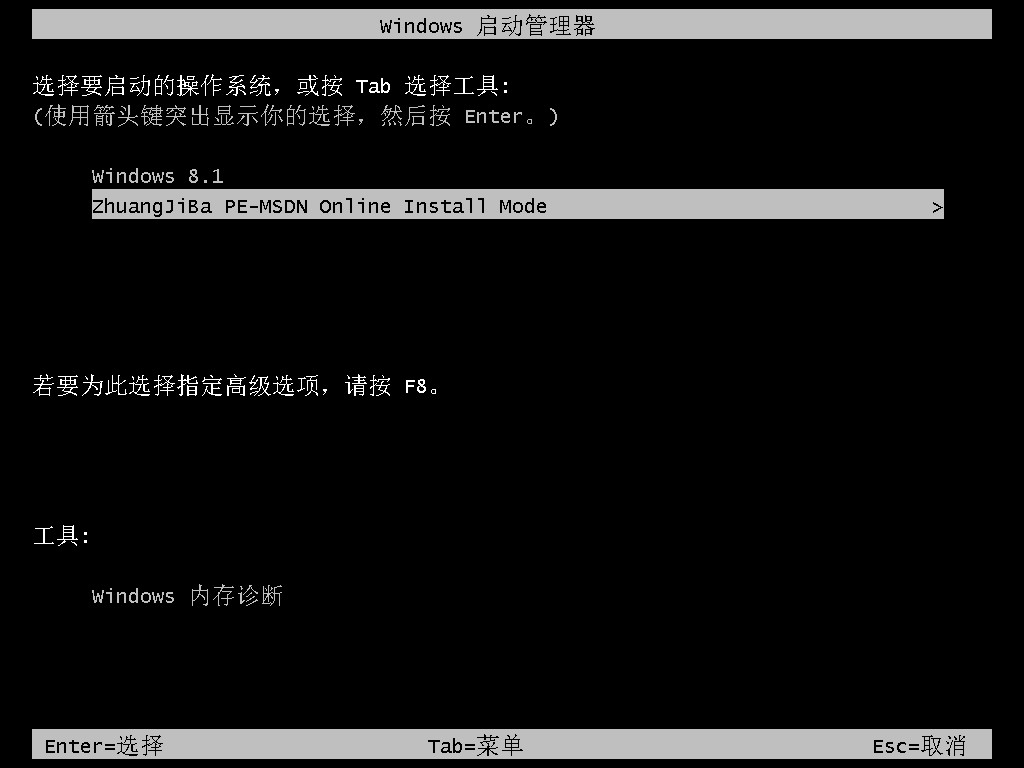
6.在桌面中,点击装机吧装机工具,然后勾选刚刚下载好的系统,开始自动安装系统操作。
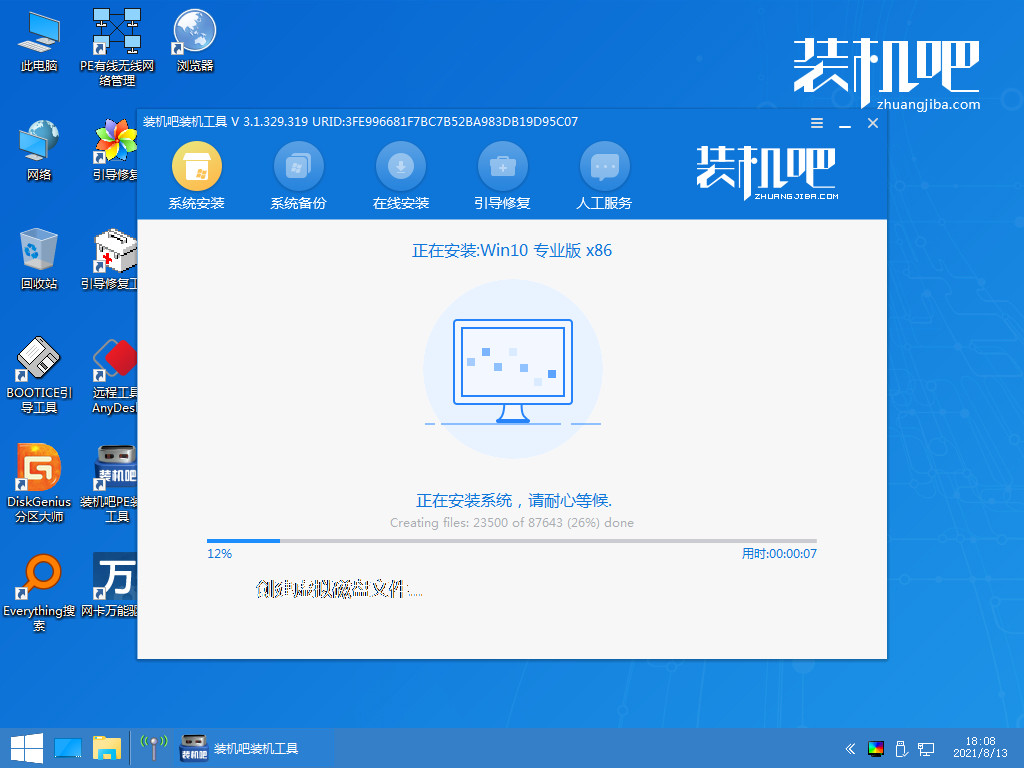
7.我们将系统盘的目标分区设置成c盘(默认为c盘)点击”确定“。
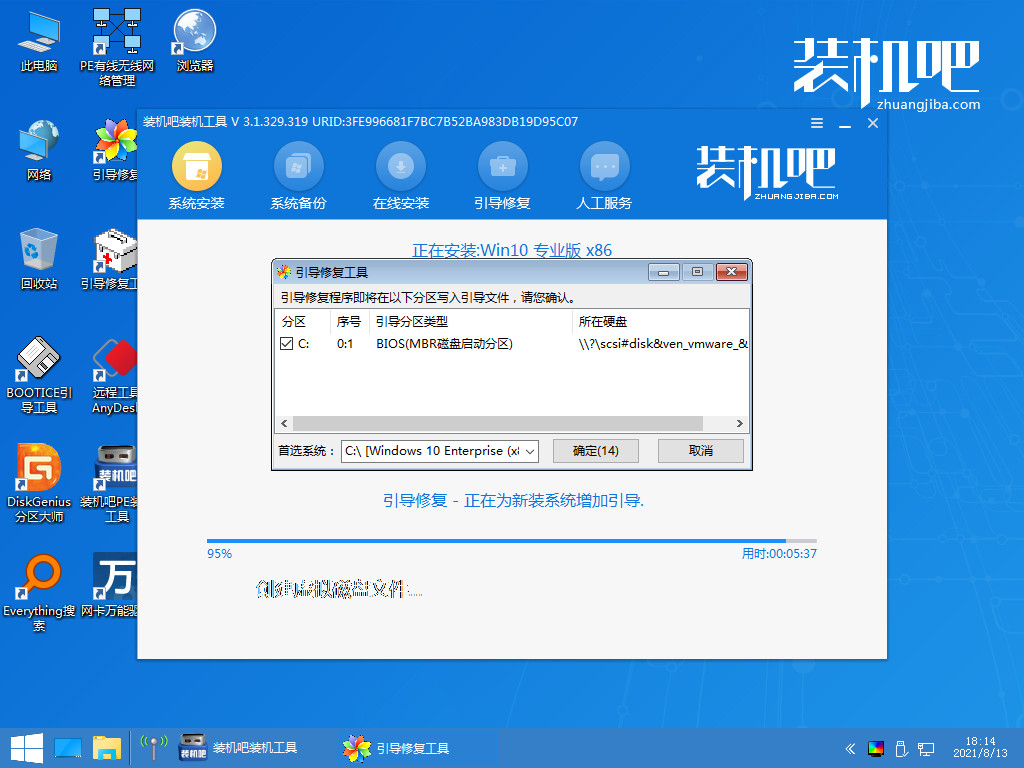
8.当系统安装完成后,再次重启电脑操作,接着就可以开始使用新的系统啦。
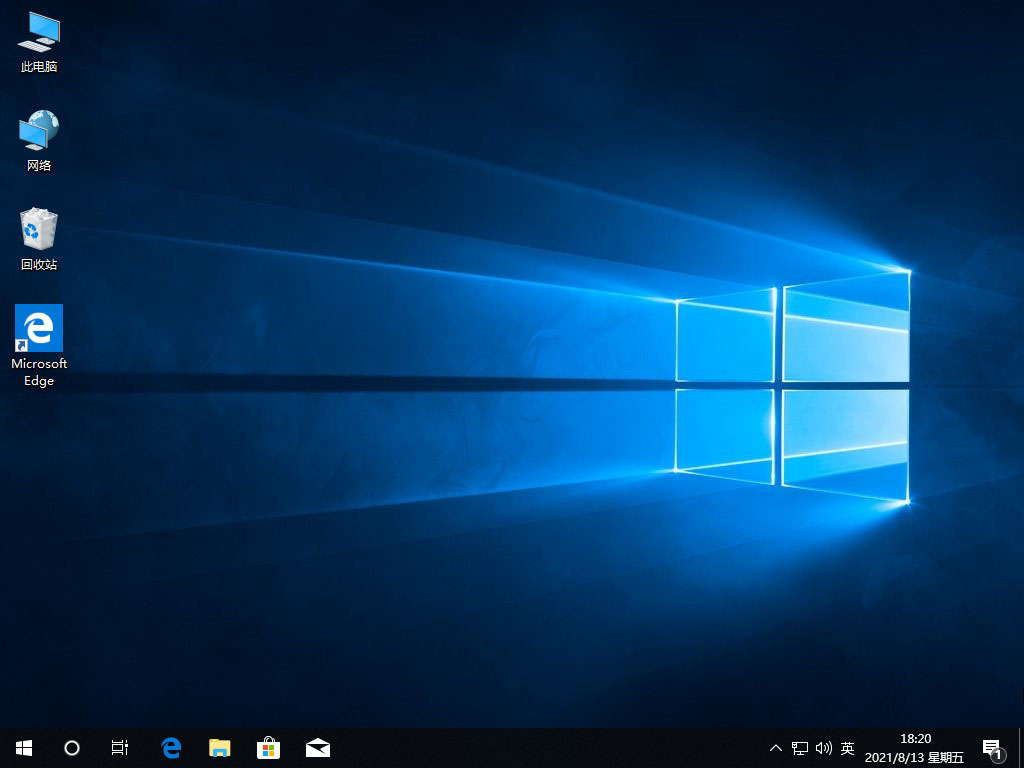
以上就是win10下载的内容,希望可以帮助到大家。






 粤公网安备 44130202001059号
粤公网安备 44130202001059号