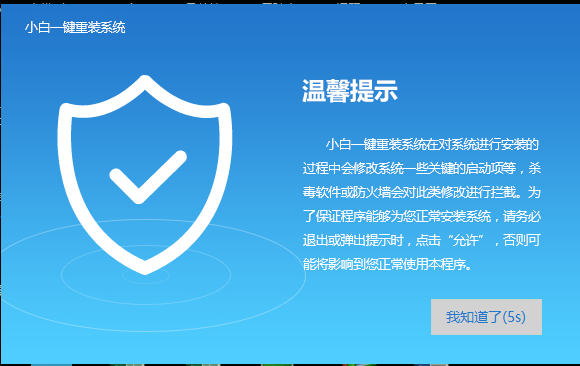
windows10系统界面新颖,启动速度快,功能强大,是微软发布的最后一代独立windows版本,但是很多人对于怎么安装win10系统却不太了解。不过不用担心,下面小编就教你如何一键重装win10系统。
一键重装系统越来越受用户欢迎,尤其是没有电脑知识的小白用户,都希望重装系统的方法能够越简单越好。好了,下面小编就给大家详细的介绍一下一键重装win10系统的操作方法。
最近小编我在网上看到有好多的粉丝小伙伴留言询问小编我关于win10一键重装系统的方法,接下来小编我就来好好教教大家吧。
1,小白一键重装系统软件下载:http://www.xiaobaixitong.com/
2,打开运行小白一键重装系统软件,打开前关闭所有杀毒工具,避免因为拦截而造成系统重装失败。
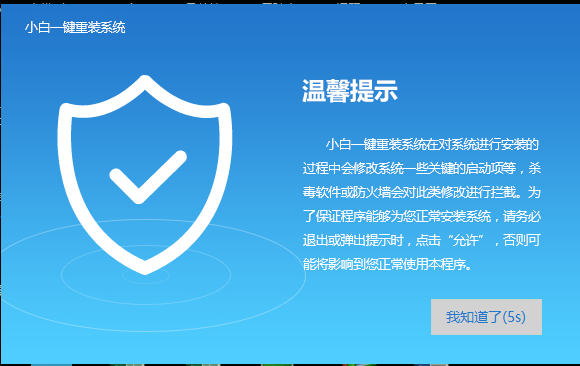
系统重装.图-1
2,点击界面上方的“一键装机”按钮,接着点击“系统重装”。
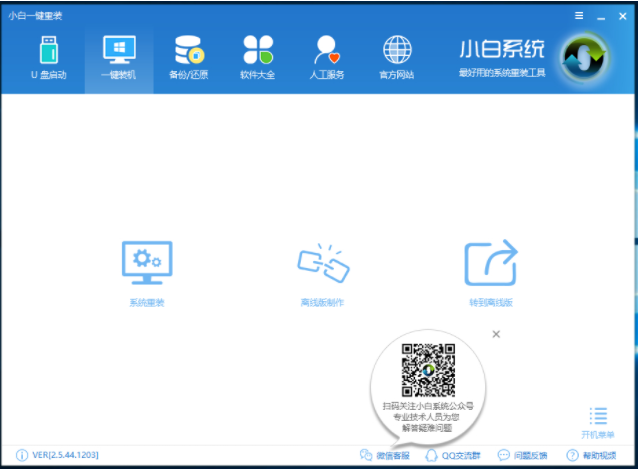
win10一键重装系统图-2
3,进行检测电脑系统和硬件环境,进入下一步。
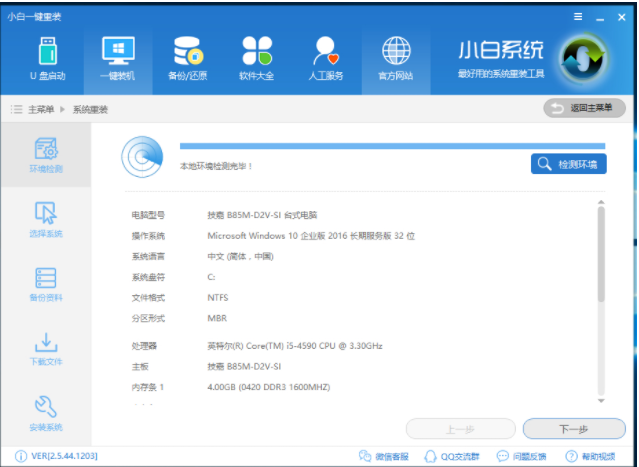
一键装机图-3
4,选择win10系统,进入下一步。
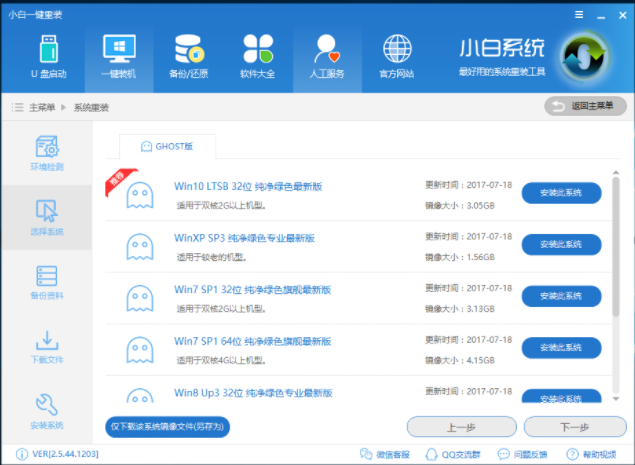
win10图-4
5,备份系统盘中的重要数据,进入下一步。
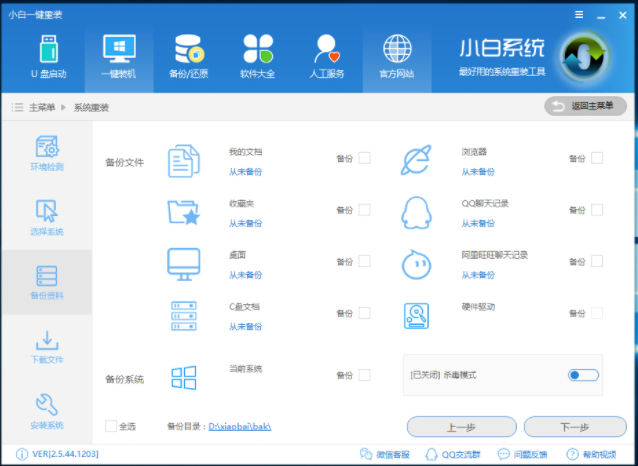
一键装机图-5
6,进行备份数据和下载系统镜像。
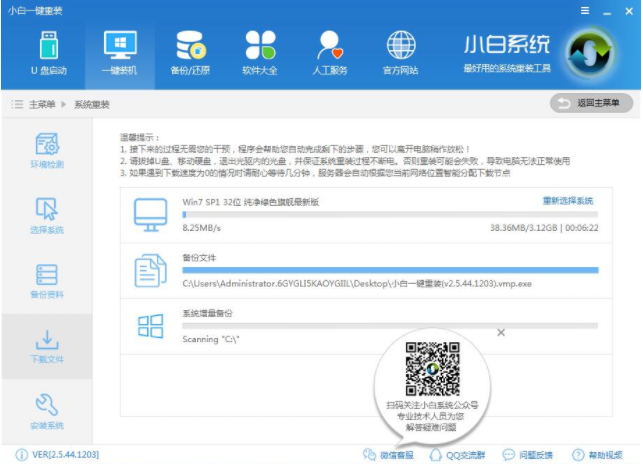
一键装机图-6
7,点击“立即重启”。
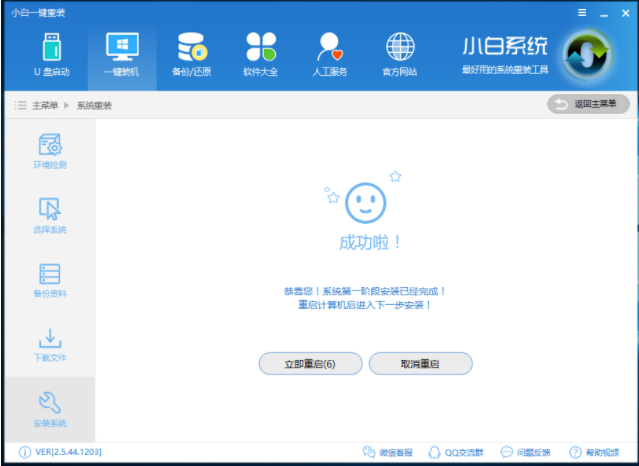
win10图-7
8,重启后点击选择“windows PE64位”进行安装。

系统重装.图-8
9,下图为安装进度条,读完后部署安装。
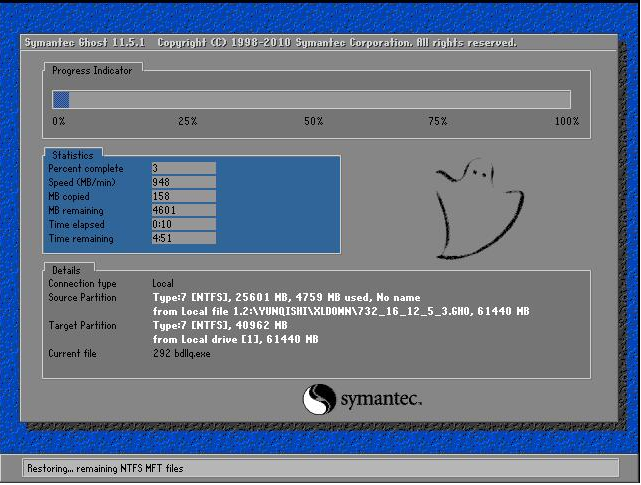
系统重装.图-9

系统重装.图-10
10,安装完成后,进入全新的win10系统界面。
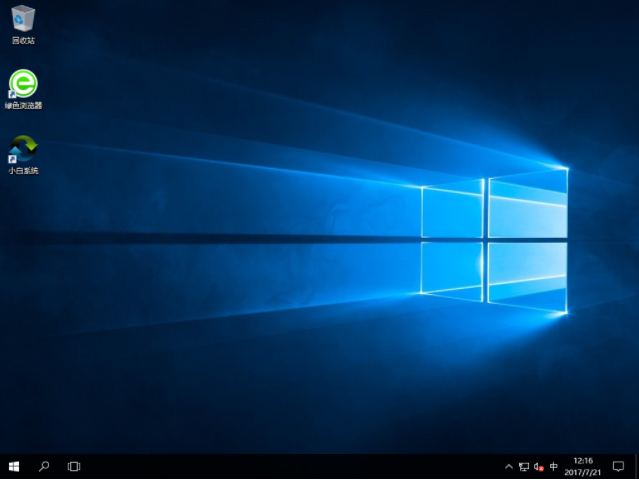
win10图-11
以上就是一键重装win10系统的方法了,希望对你有所帮助。






 粤公网安备 44130202001059号
粤公网安备 44130202001059号