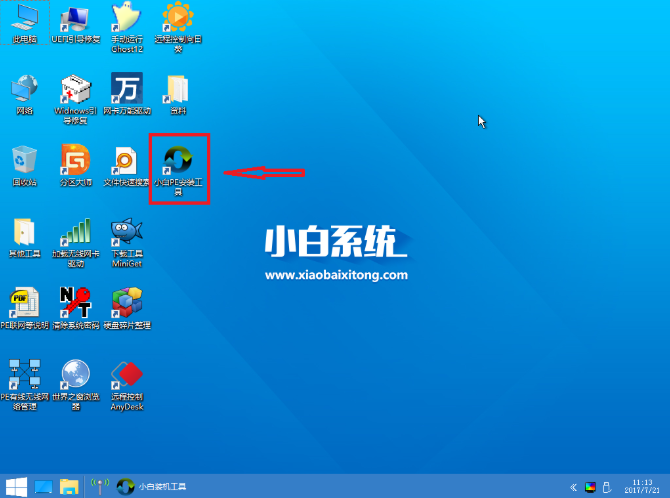
有的时候我们会需要对电脑进行一键还原系统,但如果不会操作的话该怎么办呢?这个问题好解决,不是大事,因为小编我知道呢。所以接下来小编就要开始自立舞台开始我的演讲啦。你们就继续往下看,看看我是怎么一键还原系统的吧~
怎么一键还原系统,其实这个问题小编我前段时间才学会的。因为最近看到有朋友提到这个问题,所以就去去琢磨了一下操作的方法。现在我就把我的“独门秘诀”,一键还原系统的方法传授于你们。
1,进入小白PE界面,找到“小白一键还原”并双击打开。
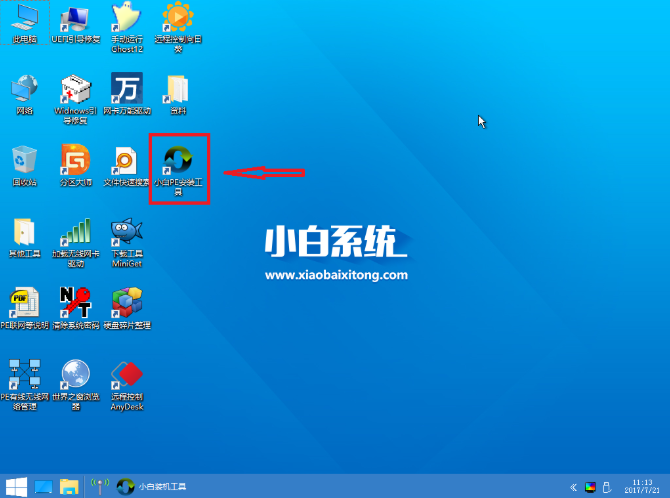
一键还原图-1
2,打开“小白PE安装系统”,打开会自动搜索默认的2个深度文件夹内的镜像,如果放在3级以上目录可以选择搜索目录深度搜索下载的系统镜像文件,选择已下载好的系统安装文件(如ISO GHO Wim等),如图所示:
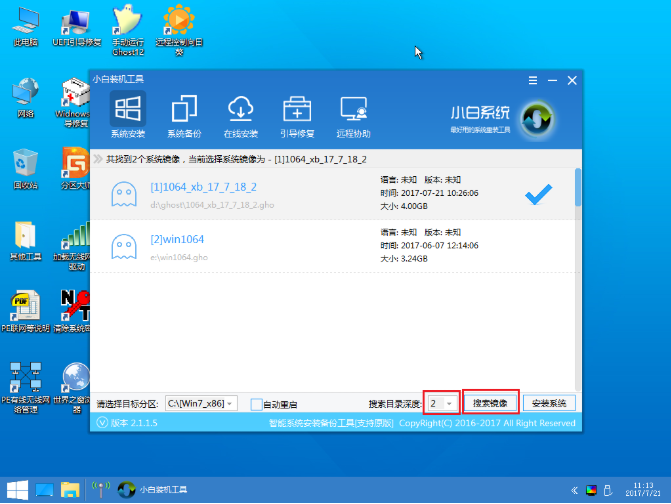
电脑图-2
4,选择把系统装到C盘,(如需安装到其他盘请选择相应的目标盘)然后点击“安装系统”,如图所示:
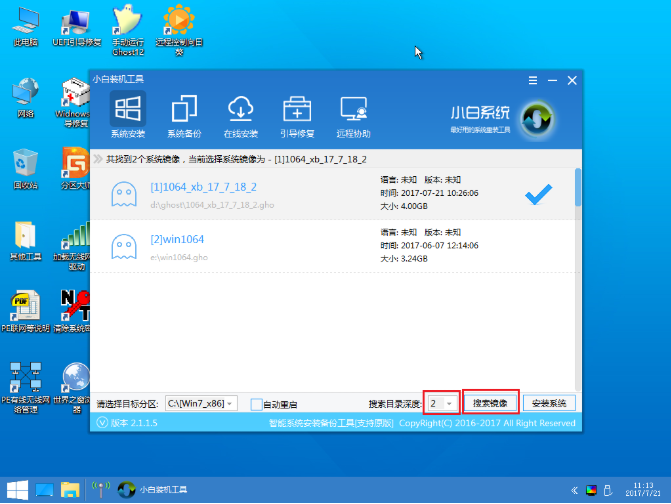
还原系统图-3
5,点击确定之后便会弹出Ghost界面自动安装系统,注意安装过程中尽量不要进行其他操作,避免造成系统安装失败

还原系统图-4
6,点击重启电脑,接着开始部署系统这里需要一点时间,请大家耐心等待一下,如图所示:
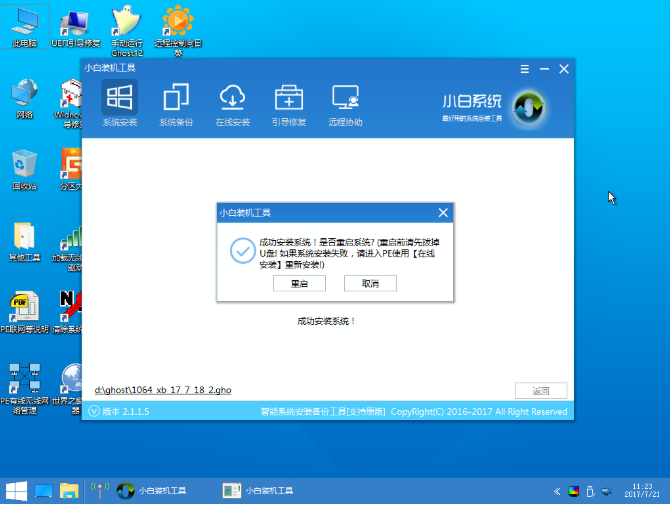
电脑图-5
7,部署完系统后,进入到界面,系统就安装完成了
以上就是小白一键还原系统的使用方法了,你学会了吗?






 粤公网安备 44130202001059号
粤公网安备 44130202001059号