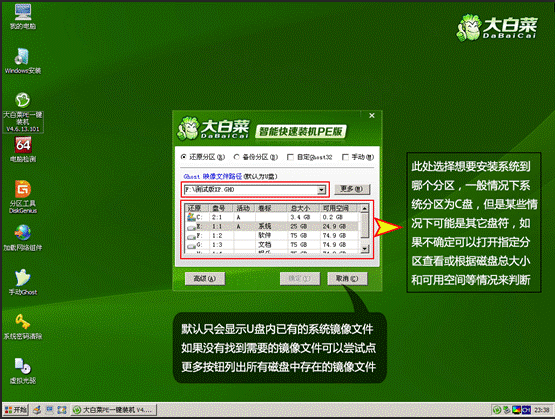
大白菜是一款U盘启动盘制作工具,可以在系统崩溃启动不了时帮助我们快速安装系统。而我们所要做的就是轻轻点击几下鼠标即可。下面,我就给大家介绍一下大白菜U盘装系统的方法
大白菜如何制作U盘启动盘安装系统呢?很多小伙伴现在都会选择U盘装系统,安装软件有很多,小白U盘启动制作工具,装机吧,魔法猪,大白菜等等。今天,我以大白菜为例,教大家U盘装系统的方法
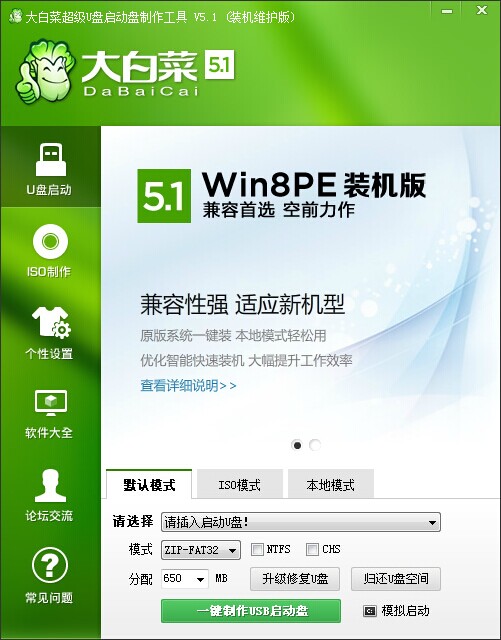
大白菜u盘装系统教程图-1
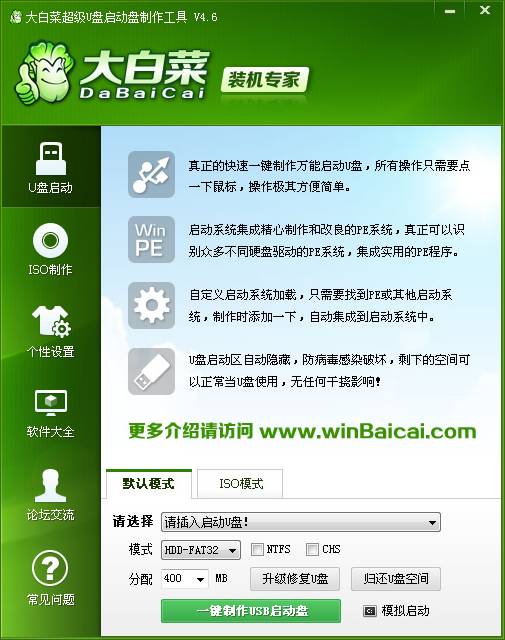
装系统图-2
3、软件出现提示,没什么重要数据就直接点击确定
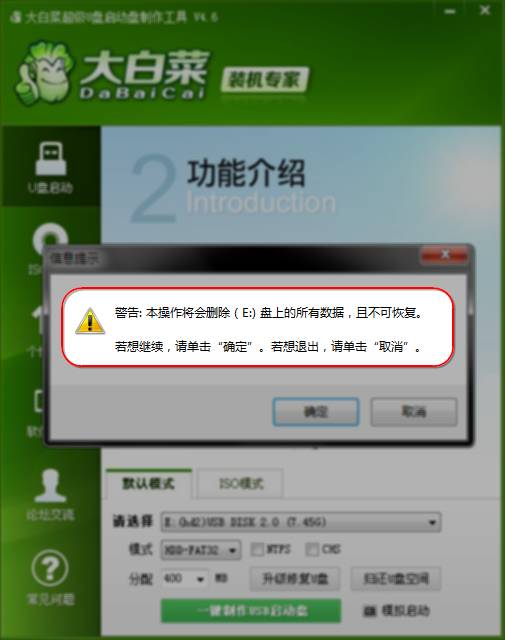
装系统图-3
4、U盘启动盘制作完成后出现提示
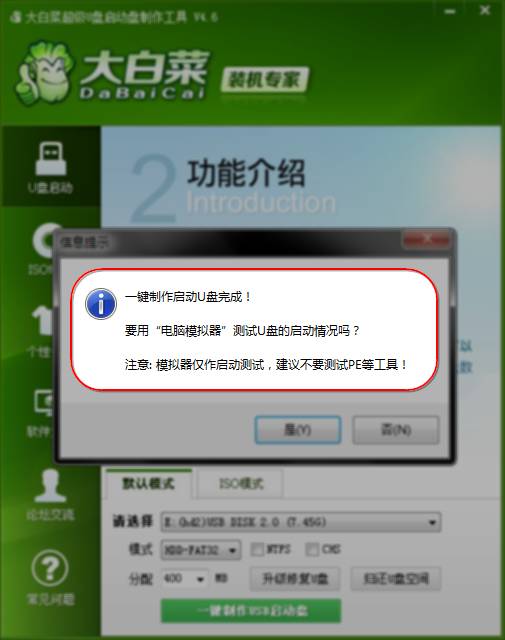
大白菜图-4
5、重启电脑按下启动热键,进入BIOS设置U盘启动
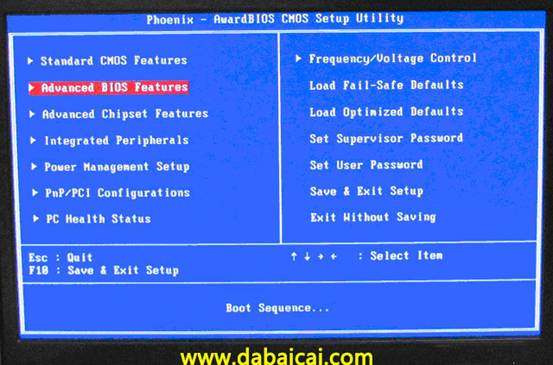
u盘图-5
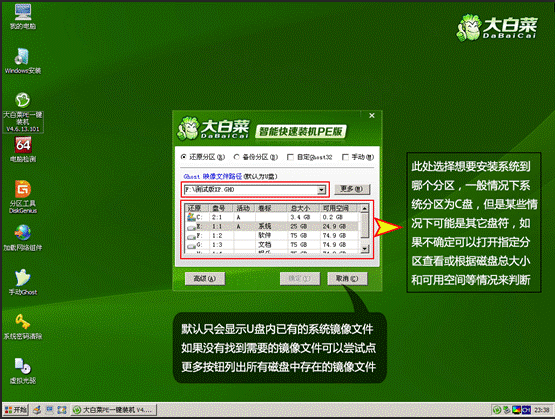
u盘图-6
7、点击提示中的是进入还原

大白菜u盘装系统教程图-7
8、等待系统的还原
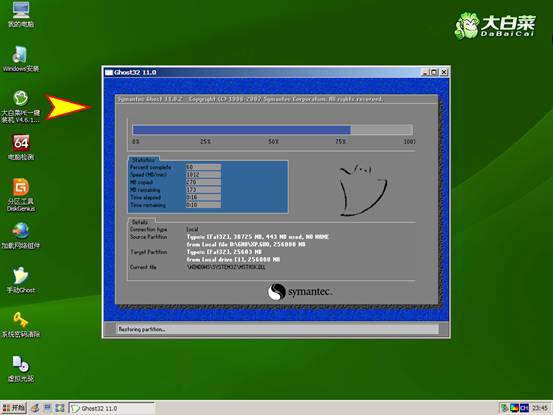
u盘图-8
9、还原完成点击是进行重启
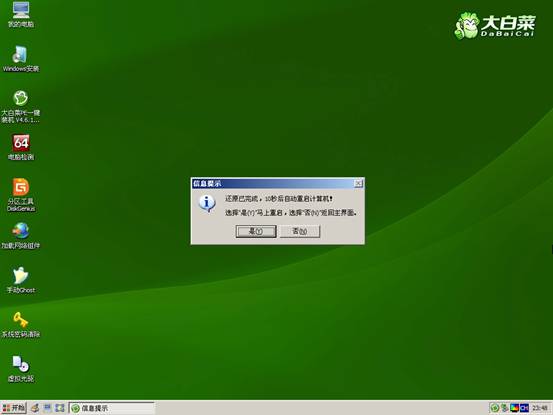
大白菜图-9
10、在启动选择界面选择05

u盘图-10
11、选择01

大白菜图-11
12、等待安装完成即可进入系统
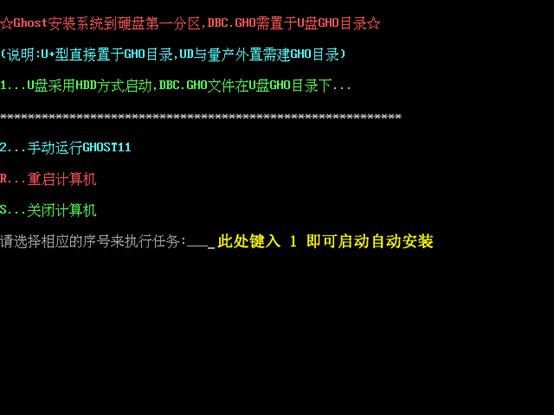
u盘图-12
以上就是大白菜U盘装系统教程了,希望能帮助到你






 粤公网安备 44130202001059号
粤公网安备 44130202001059号