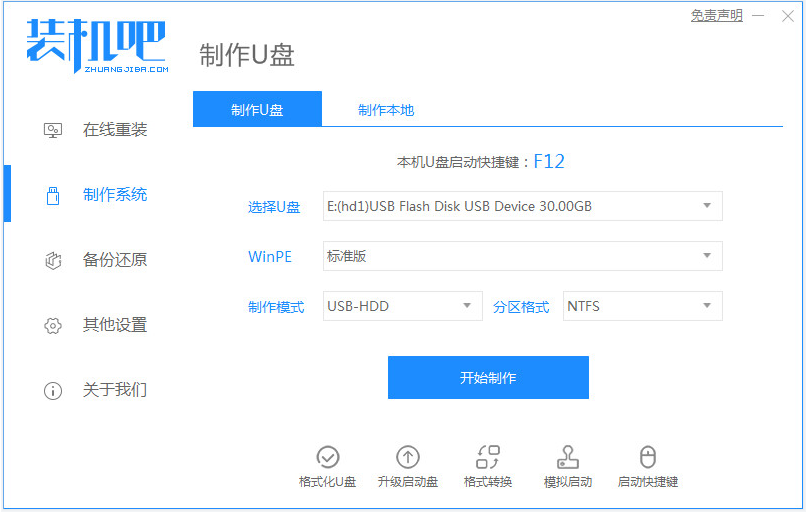
win10系统稳定性越来越好,功能也丰富,受到不少网友的青睐,因此便想下载安装win10系统使用。有网友想了解win10系统下载后如何用u盘安装。下面教下大家win10系统下载到u盘安装方法步骤。
win10系统下载到u盘安装方法步骤如下:
1、首先自行网上下载想要的win10系统镜像解压到电脑磁盘上。然后下载安装好装机吧一键重装系统工具并打开,插入一个8g以上的空白u盘,选择u盘重装系统模式点击开始制作。
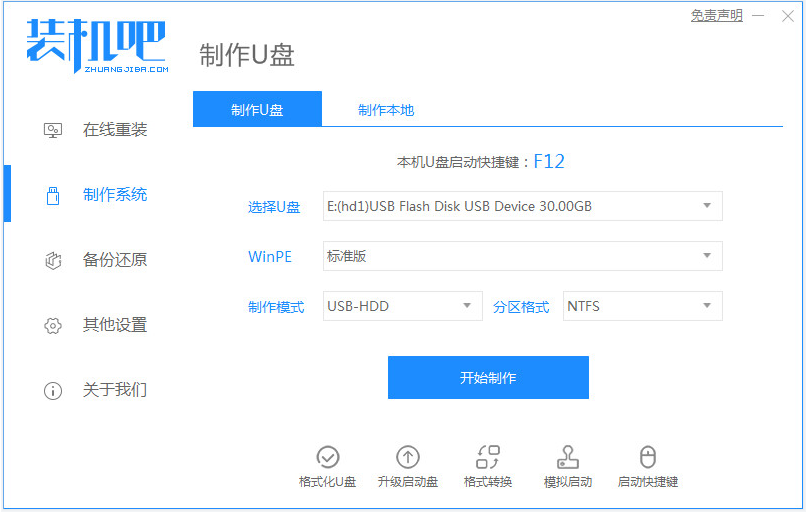
2、在制作系统界面选择需要安装的win10系统,点击开始制作启动盘。
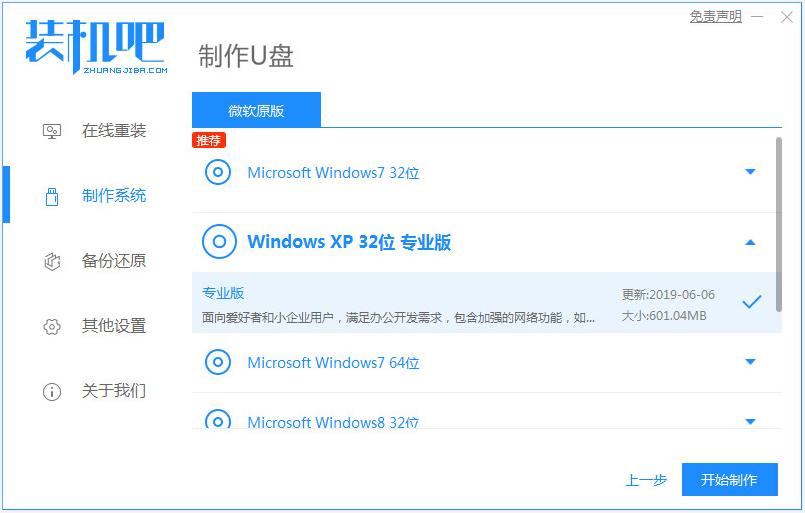
3、等待提示制作成功后,将预先下载好的win10系统镜像转移到u盘目录下,然后预览需要安装的电脑主板的启动快捷键,拔出u盘退出。
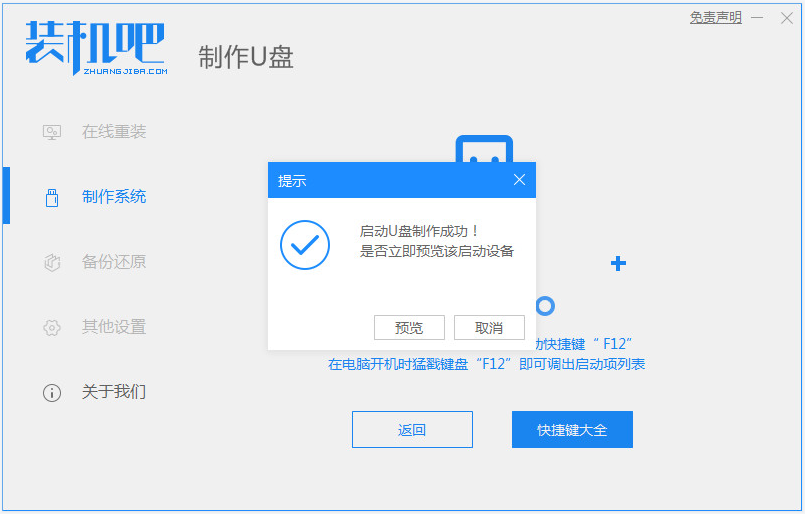
4、将u盘启动盘插入到需要安装的电脑中,开机不断按启动快捷键进启动界面,选择u盘启动项回车确定进入到pe选择界面,选择第一项pe系统回车进入。
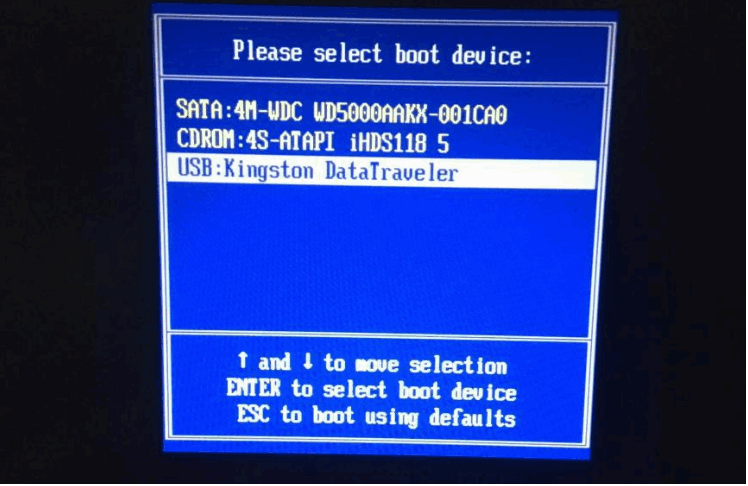
5、在pe系统桌面打开装机吧装机工具,接着选择需要安装的win10系统点击安装到电脑c盘上。(这里可以选软件自带的win10原版,也可以选择自己下载的win10系统镜像安装)
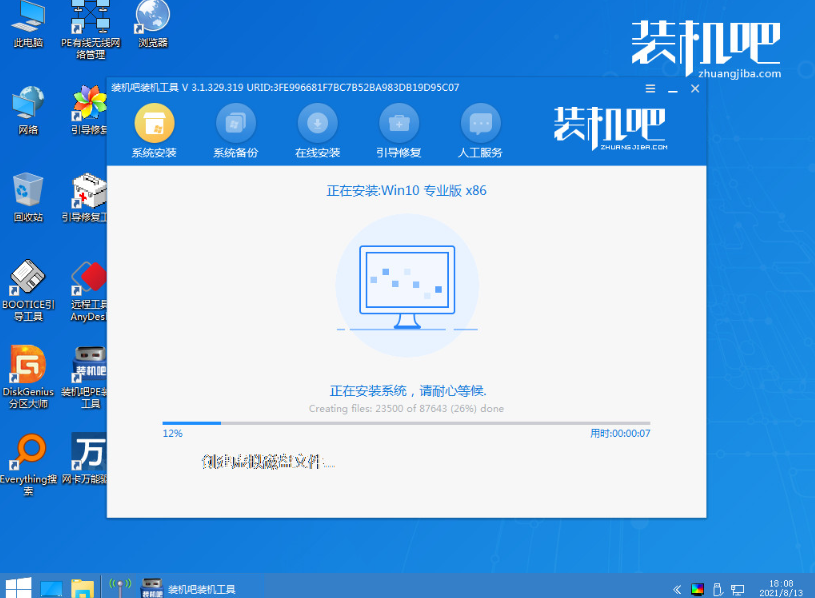
6、等待安装完成重启电脑。在此期间可能会有重启多次的情况,耐心等待进入到win10系统桌面即表示安装成功。
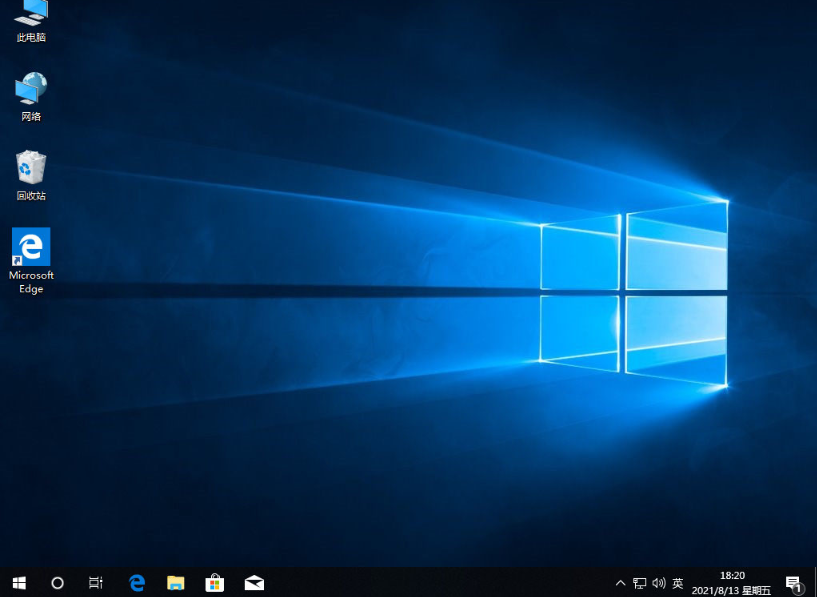
以上便是win10系统下载到u盘安装方法步骤,有需要安装win10系统使用的小伙伴可以参照教程操作。






 粤公网安备 44130202001059号
粤公网安备 44130202001059号