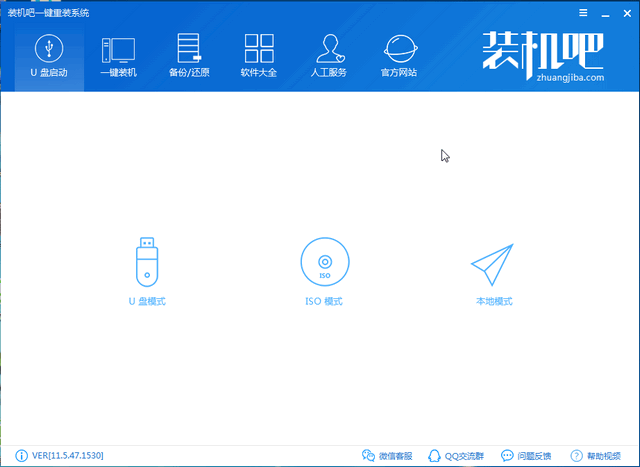
U盘可是我们现在重装系统的一把利器,它可以拯救系统崩溃的电脑。U盘装系统的步骤也不是很复杂,下载镜像,制作一个U盘启动盘就可以装系统啦。下面,我以win10系统为例,给大家介绍一下详细操作方法
U盘如何安装win10系统镜像呢?安装系统的方法多种多样,我们可以一键重装系统,可以制作U盘启动盘安装系统,如果下载了ISO镜像该如何使用U盘安装呢?接下来,我就将U盘安装win10镜像的详细方法分享给你们
U盘安装win10系统镜像教程
准备工作
1、找一台可以正常使用的电脑,下载装机吧一键重装系统:/。装机吧可以制作U盘启动盘,还有人工客服的耐心帮助,有疑问可以联系人工客服哦
2、下载win10系统镜像,下载地址:http://www.kkzj.com/
3、大于10G的空U盘一个,插入那台下载了装机吧一键重装系统的电脑上,备份U盘数据
详细操作步骤
1、打开装机吧一键重装系统,退出杀毒软件,点击U盘启动>>ISO模式
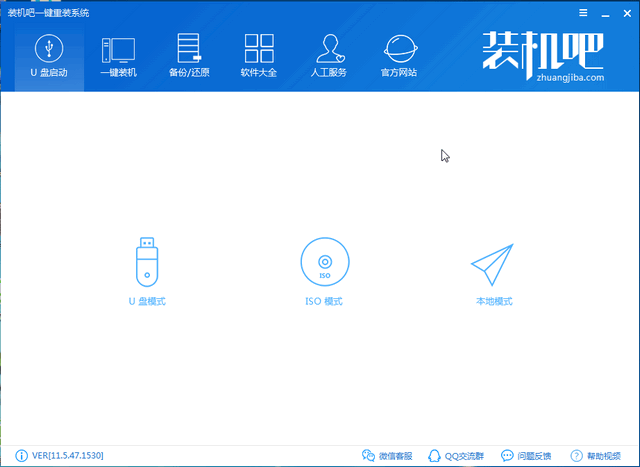
U盘图-1
2、直接点击生成ISO镜像文件
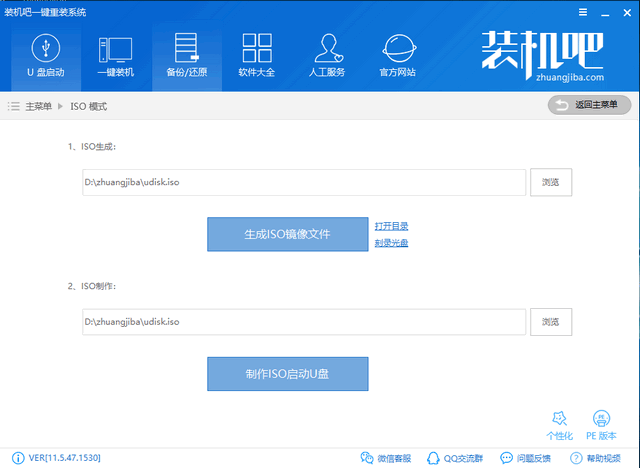
u盘安装win10镜像图-2
3、生成完成后点击取消,点击下方的制作ISO启动盘
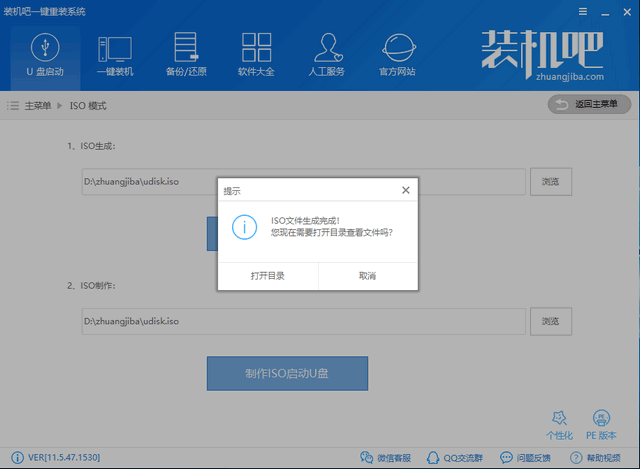
win10图-3
4、弹出U盘数据丢失提示,点击确定
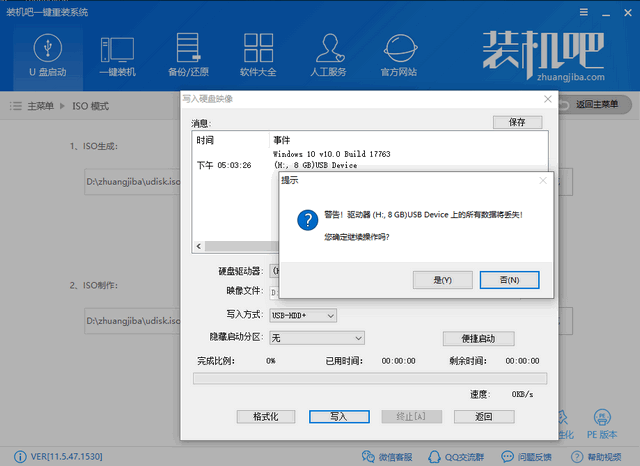
u盘安装win10镜像图-4
5、出现写入硬盘映像提示,默认设置点击写入。等待写入完成后将win10系统镜像下载到U盘后拔出U盘
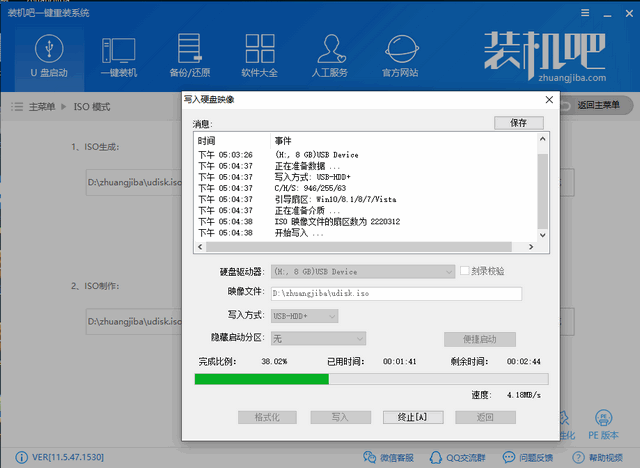
u盘安装win10镜像图-5
6、将U盘插入需要重装系统的电脑上,按下开机键,不停的敲击启动热键,不同的电脑启动热键不同,大家可以在装机吧官网上进行查询。
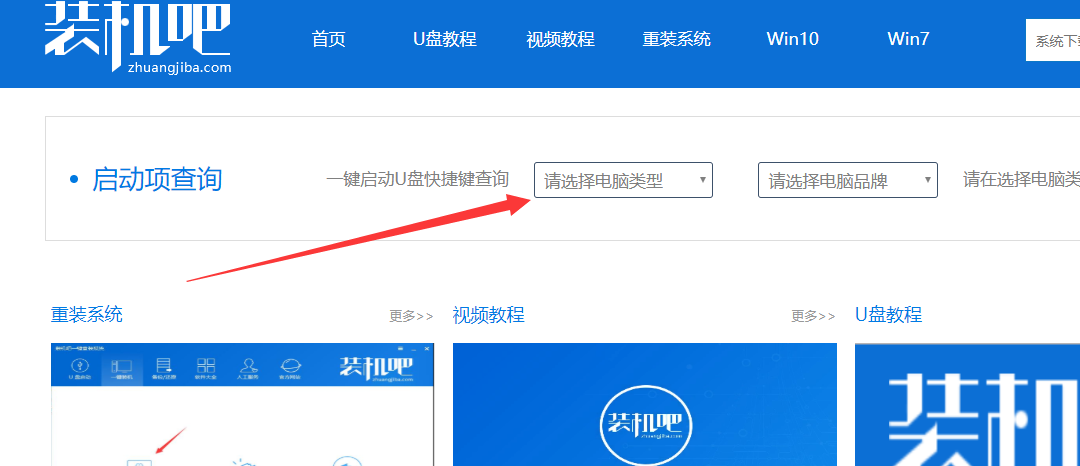
镜像图-6
7、出现boot选择界面,选择U盘选项,回车。出现装机吧PE选择界面,选择02新机型回车。出现启动选择界面选择装机吧64位PE系统回车
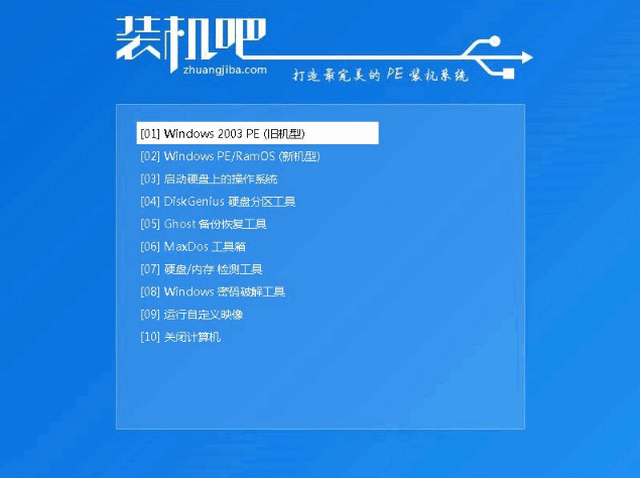
镜像图-7
8、等待一会儿进入PE系统界面,出现装机工具就可以选择下载的win10系统进行安装啦,将其安装在C盘,点击安装系统即可
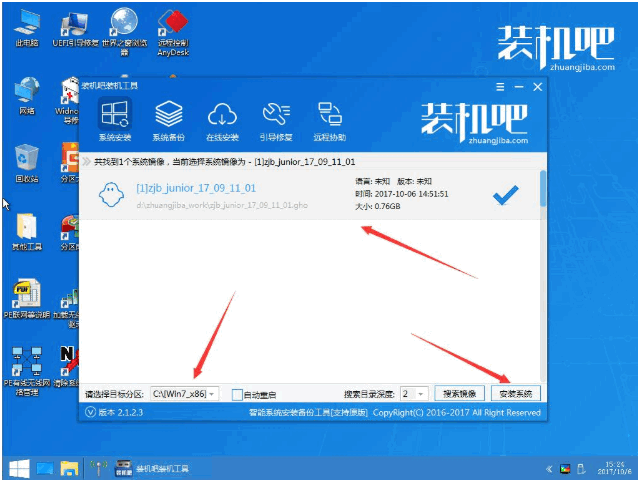
u盘安装win10镜像图-8
9、自动安装完成后拔出U盘,重启电脑进入win10系统桌面简单设置一下就可以正常使用了啦
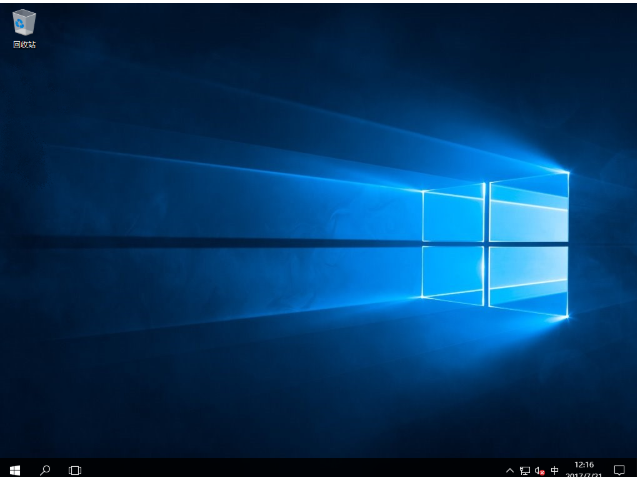
win10图-9
以上就是win10镜像U盘安装的详细步骤了,学会了就赶紧动手试试吧






 粤公网安备 44130202001059号
粤公网安备 44130202001059号