扫描仪怎么用,详细教您如何使用扫描仪
- 分类:win10 发布时间: 2018年06月25日 16:12:00
扫描仪已经应用很广泛,现在的打印、复印、扫描、传真一体机更是促进这一趋势,当我们需要扫描一个文件到电脑上,保存为电子文档时,需要在电脑上操作,那么在哪里操作呢?下面,小编跟大家介绍使用扫描仪的方法。
扫描仪已经进入千万家庭与企业,对于扫描仪使用方法,很多电脑新手还是不会使用,扫描仪是办公常用的设备,能够实现文字识别,还可以采集图像功能 。那么扫描仪使用的方法有哪些呢?下面,小编就来跟大家分享使用扫描仪的操作流程了。
如何使用扫描仪
将文件放入扫描仪的扫描区域内,然后在电脑上找到“控制面板”
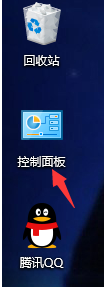
扫描电脑图解-1
打开控制面板后,找到“设备和打印机”
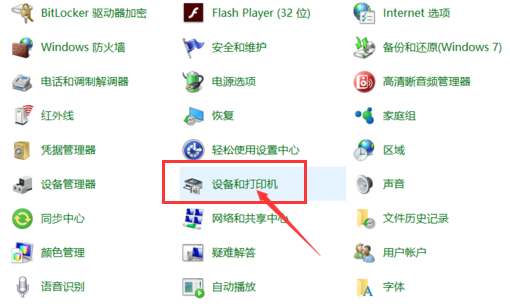
使用扫描仪电脑图解-2
点开之后,可以看到电脑连接的打印机
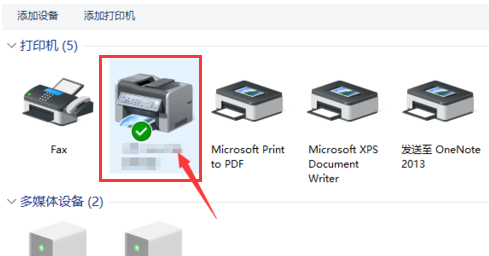
扫描电脑图解-3
点开后,找到“扫描文档或图片”,双击打开
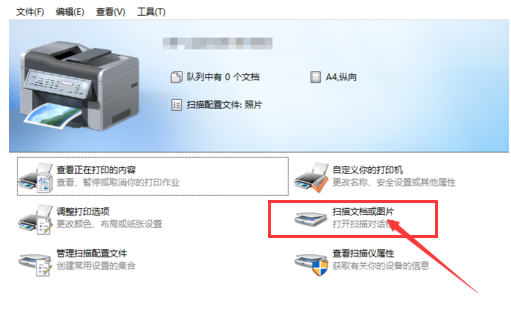
传真电脑图解-4
在弹出的窗口,我们可以选择扫描件的分辨率和颜色格式,设置好后,点击扫描,
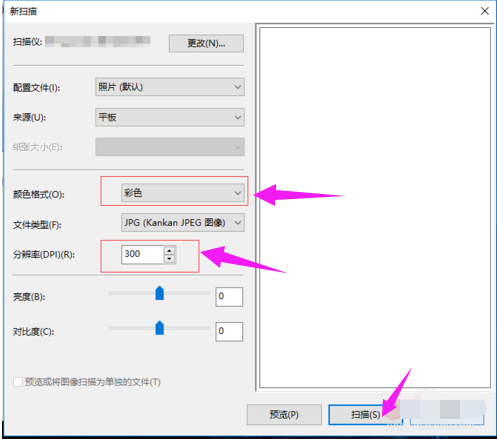
传真电脑图解-5
就会出现一个扫描的状态和页数
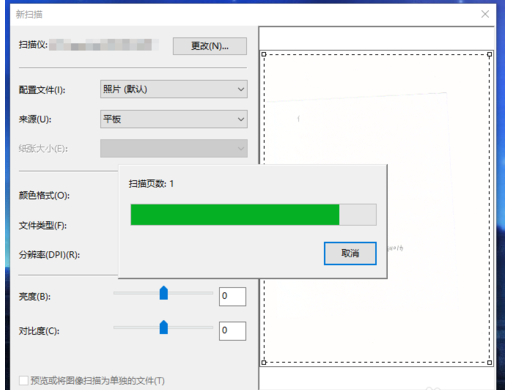
传真电脑图解-6
文件扫描完后,会弹出一个窗口,点击“更多选项”
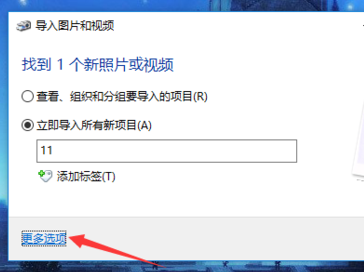
扫描电脑图解-7
然后会弹出一个文件保存的窗口,点击“浏览”选择我们要将文件保存到的地方,设置好后,点击确定,
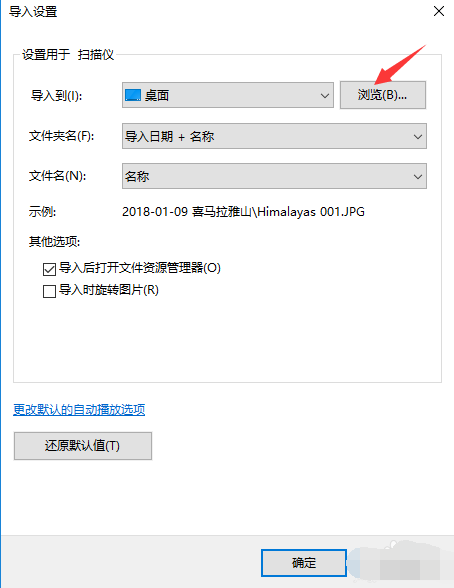
使用扫描仪电脑图解-8
然后在导入窗口中点击“导入”即可
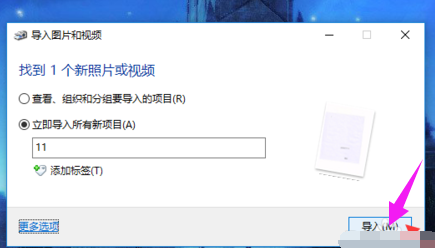
传真电脑图解-9
以上就是使用扫描仪的操作流程了。
猜您喜欢
- 分享win10系统更新怎么关闭的方法..2021/09/03
- 镭波电脑一键重装系统win10方法..2019/08/26
- win10安全模式怎么解除的方法教程..2021/05/19
- win10所有游戏都进不去怎么办..2020/09/19
- 电脑怎么把默认下载到c盘文件改到D盘..2021/06/21
- win10更新后无法共享打印机怎么办..2021/11/10
相关推荐
- office2016激活码操作教程 2017-10-05
- windows系统命令大全分享 2021-09-03
- 详细教您win10快速启动关闭方法.. 2018-10-20
- win10跳过密码直接登录电脑如何操作.. 2021-04-16
- win10系统没有本地网络连接怎么解决.. 2021-07-01
- 360win10升级助手使用教程 2020-01-07




 粤公网安备 44130202001059号
粤公网安备 44130202001059号