无线网关,详细教您笔记本无线网络禁用后怎么开启
- 分类:win10 发布时间: 2018年06月25日 14:51:00
使用的笔记本电脑的用户,经常会使用无线网络来上网,但要注意最好不要连接陌生的无线网络这是很不安全的。最近有位朋友向小编求助,笔记本上的无线网络不知道为什么打不开了连不上网络,下面,小编给大家带来了笔记本无线网络禁用后开启的操作图文。
在很多人都有电脑,但是有时候没网线,这多半是因为笔记本无线网络禁用了,我们知道笔记本禁用了无线上网功能后使用会非常的不方便,那么如何重新启用以使得笔记本连接网络呢?下面,小编就来跟大家探讨开启笔记本无线网络禁用的方法。
笔记本无线网络禁用后怎么开启
要是没无线网络连接,有可能是没有打开自己的无限连接。
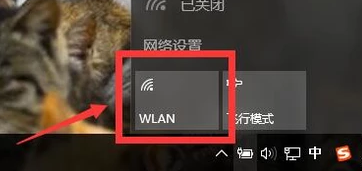
禁用网络电脑图解-1
点击【WLAN】,就打开了。
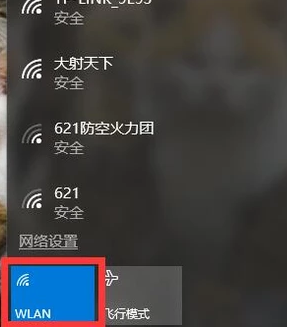
禁用网络电脑图解-2
在电脑右下角没有【WLAN】标志,就是【WLAN】被禁用了。
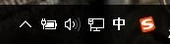
无线网络电脑图解-3
点开【win键】+【x键】,点击【控制面板】。
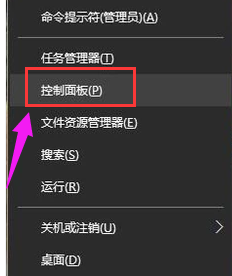
开启无线网络电脑图解-4
点击【管理工具】。
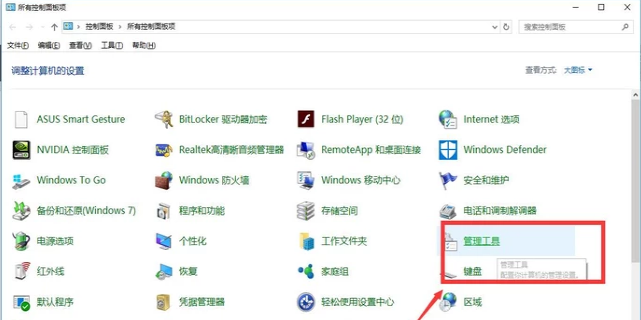
无线网络电脑图解-5
点击【计算机管理】。
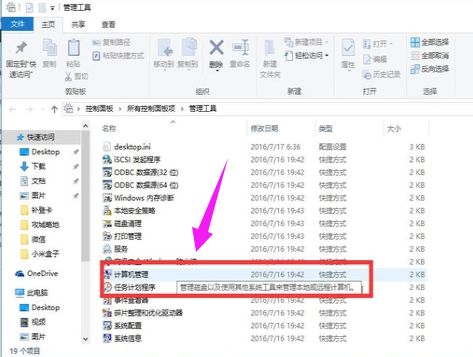
无线网络电脑图解-6
点击【设备管理】。
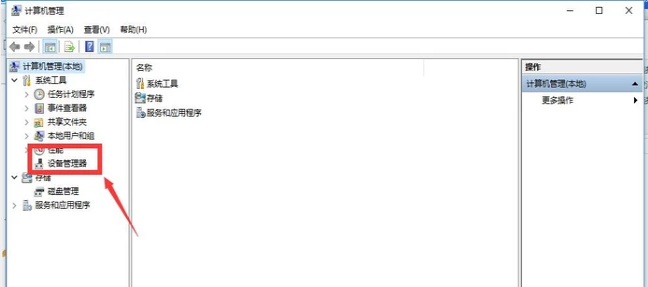
禁用网络电脑图解-7
点击【网络配置】。
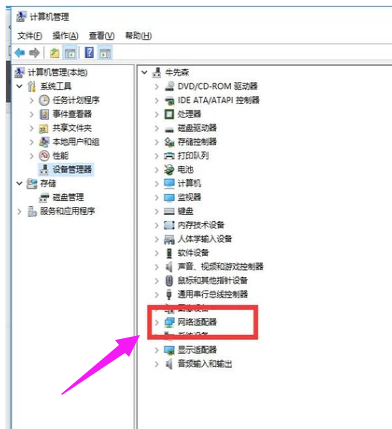
开启无线网络电脑图解-8
双击第一个选项。
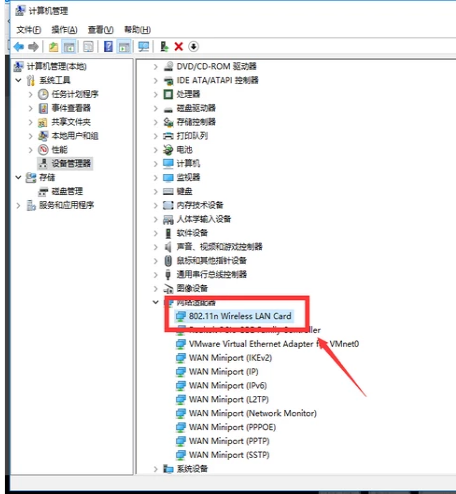
笔记本电脑图解-9
打开了WLAN。
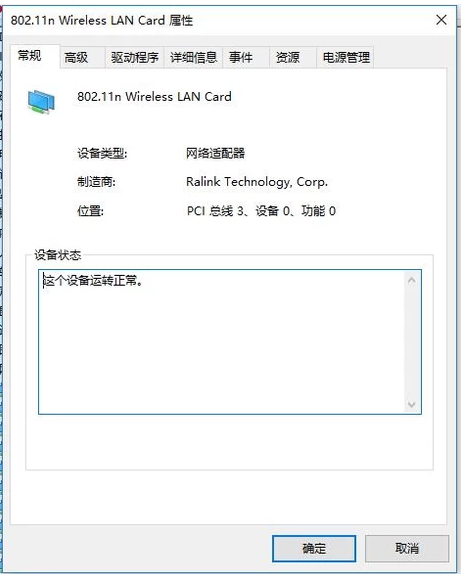
无线网络电脑图解-10
以上就是笔记本无线网络禁用后开启的操作方法。
猜您喜欢
- 小编教你win10怎么设置共享文件夹..2017/10/19
- 详细教您在word中打钩的方法..2019/02/16
- w10电脑自动重启是什么原因..2021/12/27
- 老司机教你win10使用技巧2019/02/28
- win10底部任务栏无响应2020/07/08
- 电脑系统怎么重装win10最简单的方法..2022/01/14
相关推荐
- win10电脑软件显示不是有效的win32应.. 2021-04-15
- win10出现蓝屏代码0x000007e解决方法.. 2021-02-24
- win10怎么删除账户的步骤教程.. 2021-09-06
- 小编教你win10软件不兼容怎么解决.. 2017-10-20
- 怎么用黑鲨一键重装系统重装win10.. 2022-06-20
- 梅捷主板bios设置U盘启动教程.. 2016-10-23




 粤公网安备 44130202001059号
粤公网安备 44130202001059号