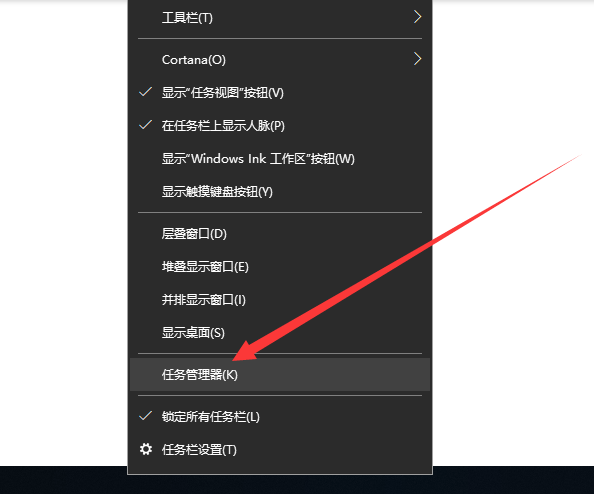
win10是微软发布的一款简单易用的操作系统,适用于计算机和平板电脑,很多朋友都将电脑升级为win10系统了。那么win10系统下的电脑开机启动项如何设置呢?今天,我就教大家设置电脑开机启动项的简单方法
win10电脑开机启动项如何设置呢?win10系统的设置和其他系统还是有点小区别的,有些朋友在使用win10系统的时候就不知如何设置了。我给大家整理了win10电脑设置开机启动项的图文教程,大家可以参考一下
win10电脑启动项设置教程
一、任务管理器设置开机启动项
1、右击任务栏空白处,弹出菜单中选择任务管理器
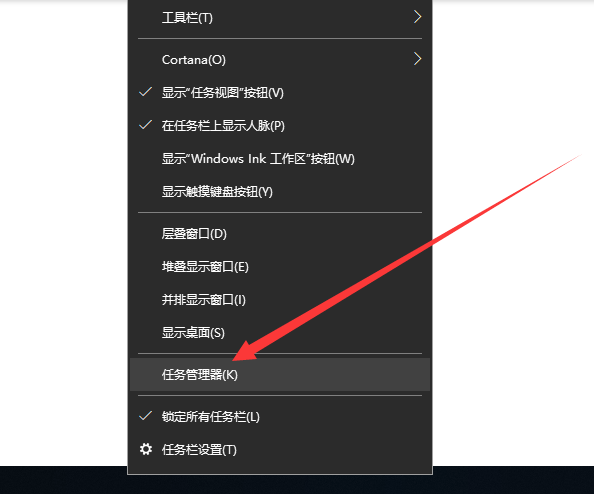
电脑图-1
2、打开任务管理器,切换至启动选项,选中不需要的启动项,点击右下角的禁用即可
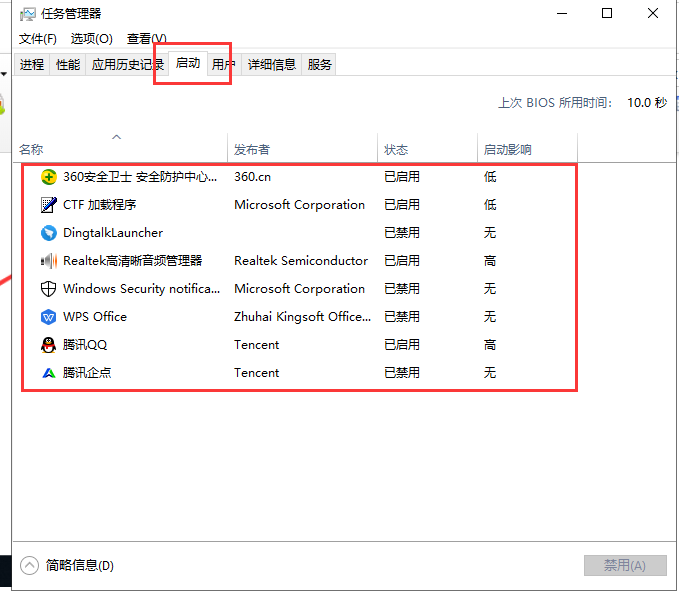
win10图-2
二、使用第三方软件设置电脑启动项
1、我们可以使用常用的360安全卫士,打开后选择优化加速,点击启动项
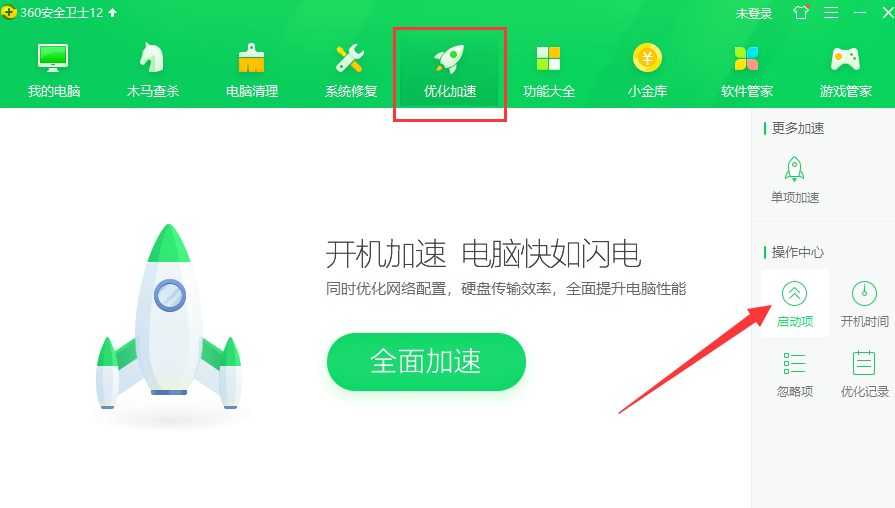
电脑图-3
2、点击禁止启动按钮即可关闭
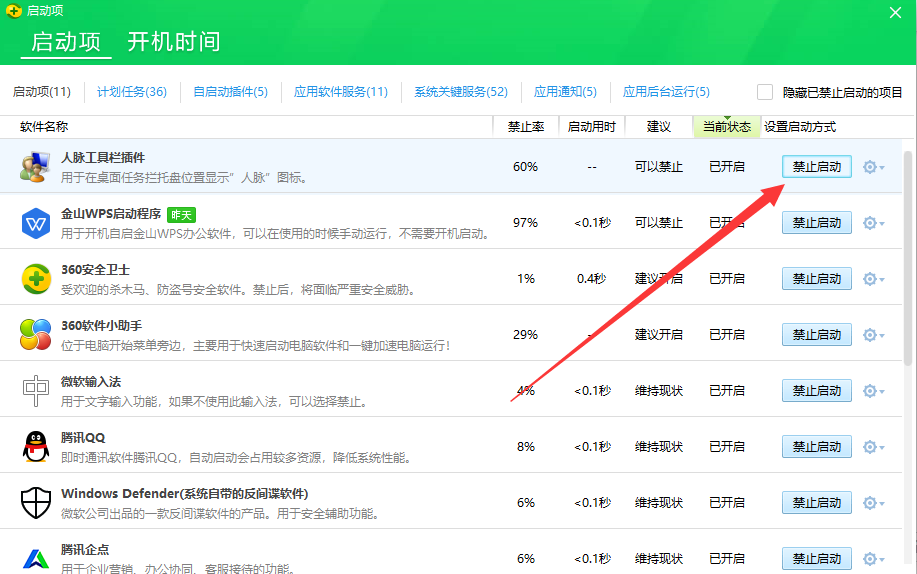
启动项图-4
3、也可以找到想要开机启动的进程,点击恢复启动
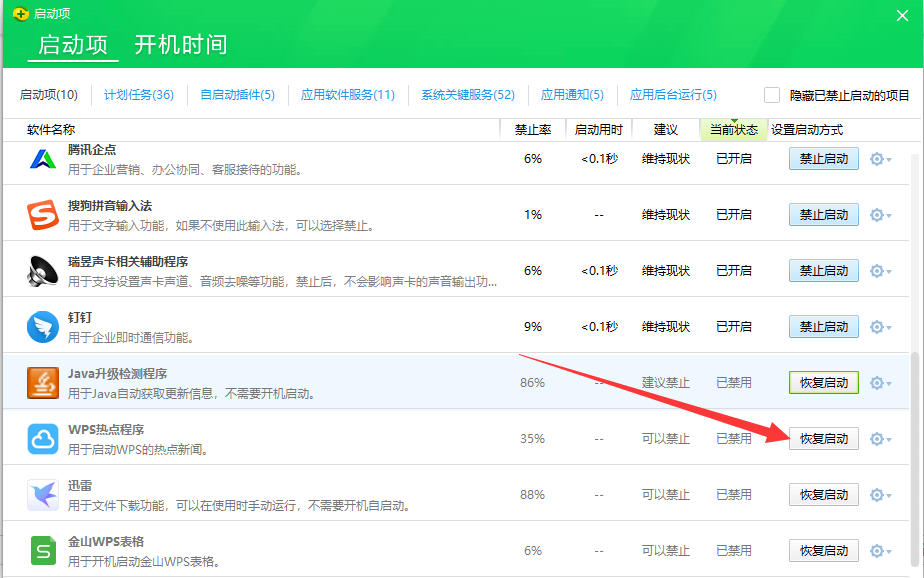
启动项图-5
4、点击右侧的设置按钮,还可以删除此启动项
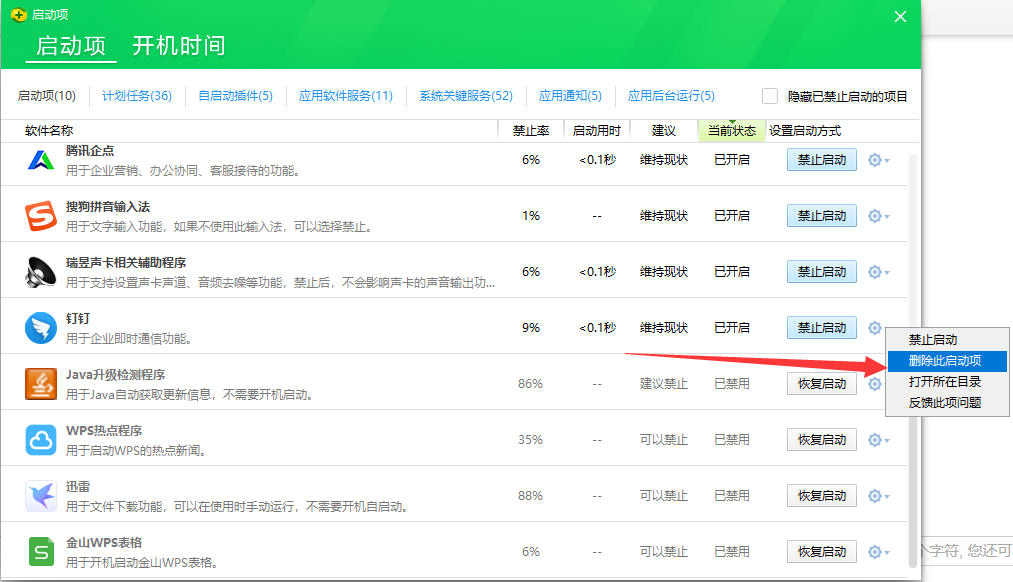
电脑图-6
以上就是win10电脑设置开机启动项的详细步骤了,希望能帮助到各位






 粤公网安备 44130202001059号
粤公网安备 44130202001059号