详细教您win10开机慢怎么解决
- 分类:win10 发布时间: 2017年11月21日 14:01:27
win10系统最为新的系统有一个特点,那就是快速启动,可是相信大家都有这样一个问题,就是自己明明用的是win10系统,但是开机就是很慢,慢到怀疑人生,使用了快速启动也是无用,即使打开了快速启动选项也无济于事,那么怎么解决win10开机慢的现象呢?下面,小编就给大家一个让win10电脑可以快速打开的方法。
快速启动是win10系统的一大特色吧,但是也有用户遇到过win10开机速度慢的情况吧,这是怎么回事呢?有该如何解决win10开机速度慢的情况呢?一些用户在打开了快速启动选项也没有作用啊,别急,小编就给大家操作一遍解决win10开机慢的步骤吧。
win10开机慢怎么解决图文教程
方法一:
按“win+r”组合键弹出运行框,输入“gpedit.msc”,点击确定
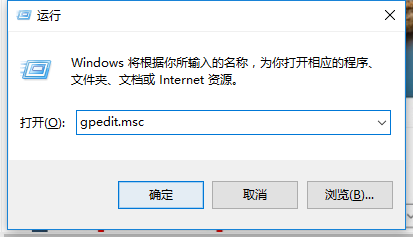
启动慢电脑图解-1
在左边的框框内,找到“管理模板”。
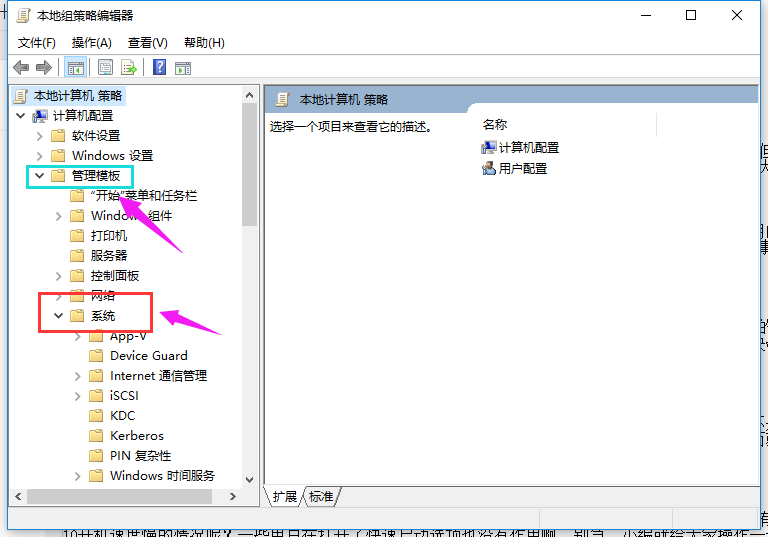
启动慢电脑图解-2
再找到“系统”,选择“关机”。
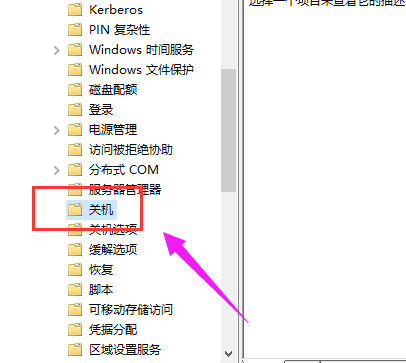
启动慢电脑图解-3
点击“要求使用快速启动”
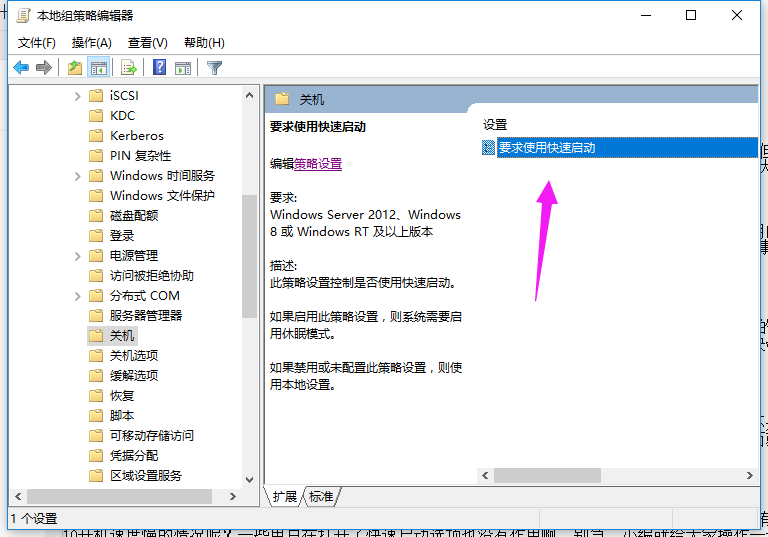
启动慢电脑图解-4
要求使用快速启动界面下,选择“已启用”
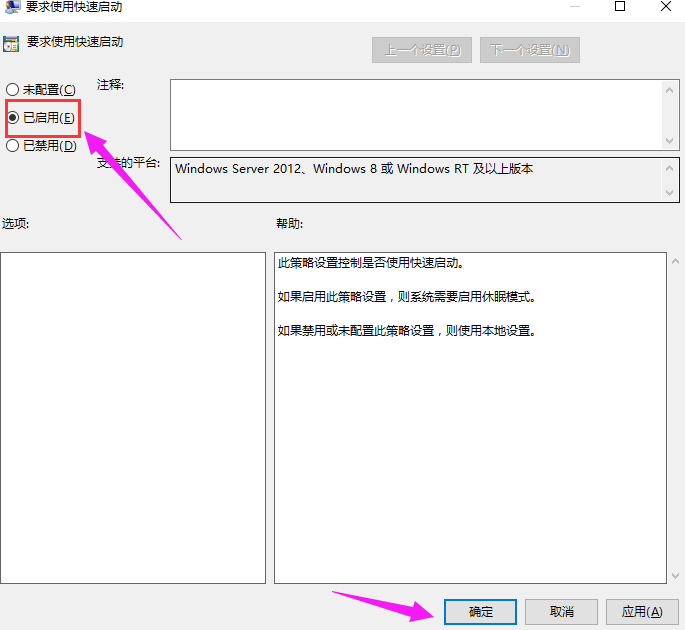
win10电脑图解-5
方法二:
在搜索框输入“控制面板”,点击运行
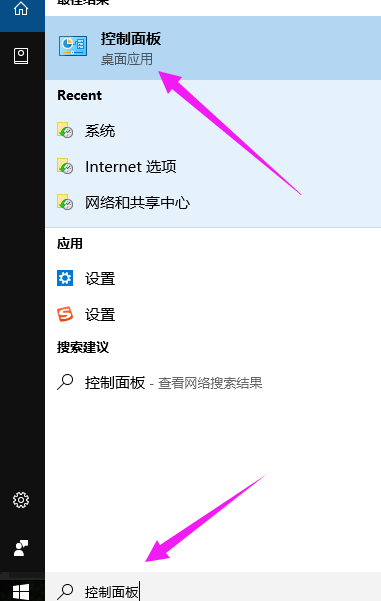
系统开机电脑图解-6
将“查看方式”选为“大图标”,然后找到“电源选项”
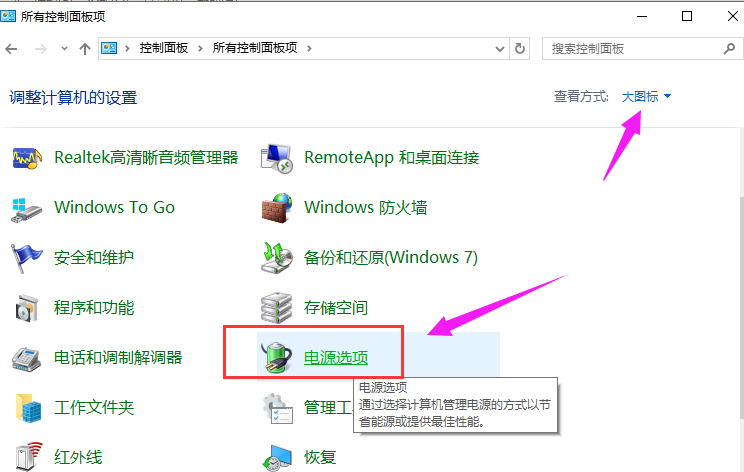
系统开机电脑图解-7
点击“选择电源按钮的功能”。
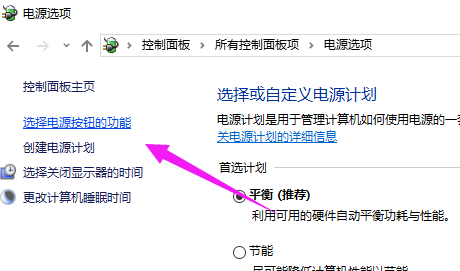
系统开机电脑图解-8
点击“更改当前不可用的设置”。
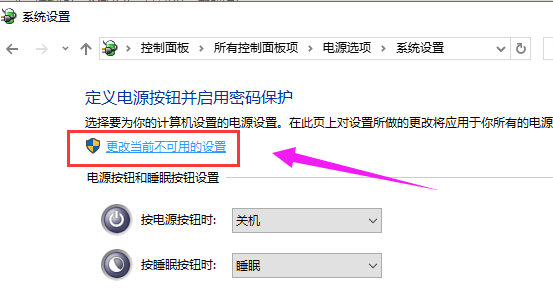
开机慢电脑图解-9
找到“关机设置”里面的“启用快速启动”,并进行勾选,点击“保存修改”
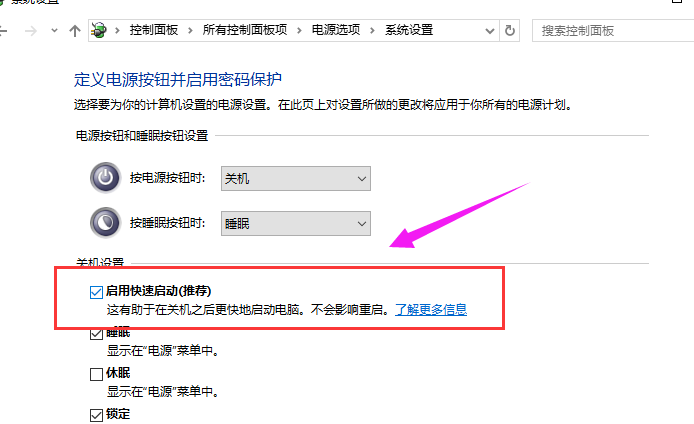
win10电脑图解-10
以上就是解决win10开机慢操作的方法和步骤了。更多精彩教程可以在“小白一键重装系统”官网上查阅。
猜您喜欢
- 如何设置无线路由,详细教您无线路由器..2018/03/12
- win10蓝屏的解决方法2022/01/21
- 电脑教程:电脑应用程序无法正常启动0x..2017/11/09
- 电脑win7系统如何升级为win10..2019/06/06
- 电脑管家win10升级助手操作教程..2017/09/22
- 教你三星怎么使用u盘重装win10系统..2019/04/26
相关推荐
- 详解win10系统玩魔兽如何设置全屏.. 2019-08-17
- 快速学会微软官网win10下载原版教程.. 2021-07-03
- windows10原版系统安装的教程.. 2022-01-24
- 苹果笔记本重装系统win10教程.. 2022-04-27
- win10安全模式怎么解除的方法教程.. 2021-05-19
- 电脑教程:win10怎么创建宽带连接.. 2017-11-02




 粤公网安备 44130202001059号
粤公网安备 44130202001059号