如何设置无线路由,详细教您无线路由器怎么设置wifi
- 分类:win10 发布时间: 2018年03月12日 09:36:23
如今大多都是一条宽带多人用,所以必须用到路由器,面对无线路由器,许多朋友都一筹莫展,不知道该如何设置,折腾了好久最终还是没有弄成功,为了大家使用wifi的方便,下面,小编就来跟大家分享无线路由器设置wifi的操作技巧。
当今社会,无线覆盖已经十分广了,所有的公共场所基本都有免费的wifi,很多的人的住所也基本最少一个无线路由器,但是身边的路由并非时刻都在状态的,那么如何设置路由器wifi呢?为此,小编就给大家带来了设置无线路由wifi的操作流程了。
无线路由器怎么设置wifi
连接好无线路由器后,在浏览器输入在路由器看到的地址,一般是192.168.1.1
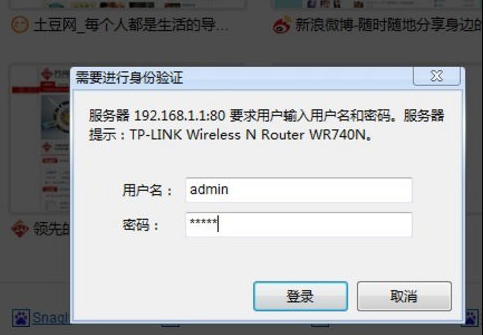
路由器电脑图解-1
进入后会看到输入相应的帐号跟密码,一般新买来的都是admin。

无线网络电脑图解-2
确实后进入操作界面,你会在左边看到一个设置向导,进击进入
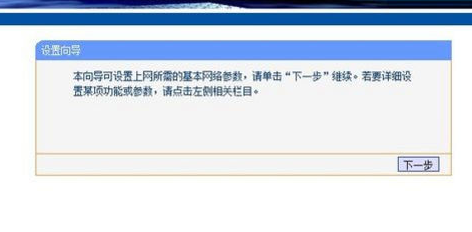
设置路由器电脑图解-3
进入设置向导的界面。
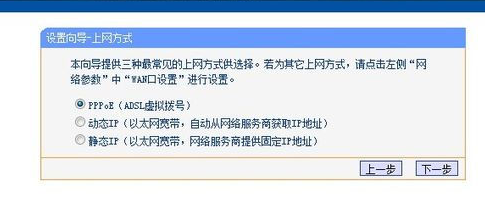
设置路由器电脑图解-4
点击下一步,进入上网方式设置,我们可以看到有三种上网方式的选择,如果你家是拨号的话那么就用PPPoE。动态IP一般电脑直接插上网络就可以用的,上层有DHCP服务器的。静态IP一般是专线什么的,也可能是小区带宽等,上层没有DHCP服务器的,或想要固定IP的。因为这里拨号所以选择pppoe。
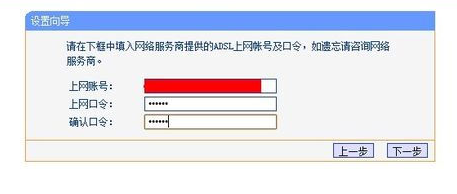
路由器电脑图解-5
选择PPPOE拨号上网就要填上网帐号跟密码,这个应该大家都明白,开通宽带都会有帐号跟,填进去就OK啦。
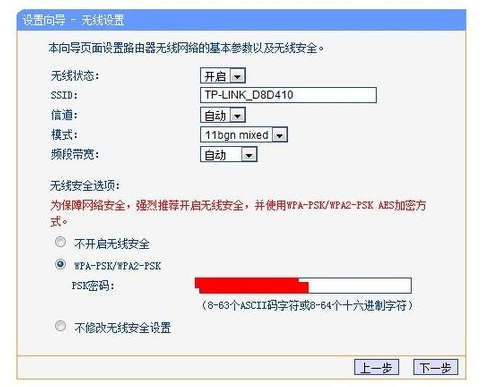
无线网络电脑图解-6
然后下一步后进入到的是无线设置,可以看到信道、模式、安全选项、SSID等等,
SSID就是一个名字,可以随便填,然后模式大多用11bgn.
无线安全选项要选择wpa-psk/wpa2-psk,这样安全,免得轻意让人家破解而蹭网。
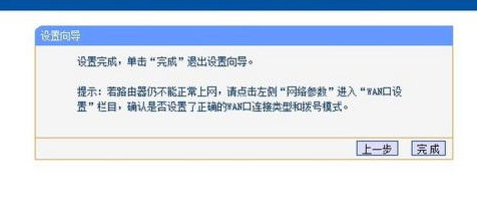
设置路由器电脑图解-7
下一步就设置成功
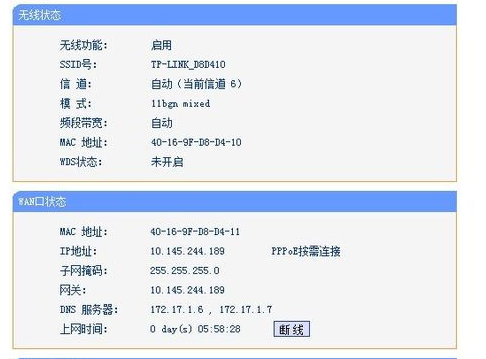
设置路由器电脑图解-8
点击完成,路由器会自动重启
关于设置无线路由wifi的操作流程,小编就跟大家讲到这里了。
猜您喜欢
- 讲解小米4刷机win102019/04/24
- 大雪花U盘启动制作工具软件介绍与使用..2016/11/17
- 主板检测卡代码大全2016/10/20
- win10装机u盘制作方法介绍2022/02/24
- 清理c盘,详细教您win10怎么清理c盘垃..2017/12/30
- win10c盘怎么格式化彻底2022/10/06
相关推荐
- 开始菜单,详细教您开始菜单无法打开.. 2018-10-12
- 装机吧u盘启动工具怎么重装win10.. 2022-08-16
- 笔记本系统安装新系统 2021-08-02
- 去电脑实体店装win10系统多少钱.. 2020-04-14
- 小编教你windows10系统 2017-08-24
- 笔记本电脑黑屏却开着机怎么解决.. 2021-11-27




 粤公网安备 44130202001059号
粤公网安备 44130202001059号