如何设置打印机共享,详细教您局域网打印机共享怎么设置
- 分类:win10 发布时间: 2018年03月10日 11:44:23
在网络科技的时代,企业离不开网络,离不开电脑和打印机,一般的公司只有一两台打印机,不可能每一台电脑都安装有打印机,所以一般都会设置局域网打印机共享来方便使用,只是不知道该怎么去设置打印机共享,下面,小编就来跟大家讲解局域网打印机共享的设置方法了。
我们都知道,打印机是我们常用的办公产品,不论是办公室还是家里很多人都会安放一个打印机。有用户就问了,什么是共享打印机?顾名思义,打印机在局域网内必须共享,之后其他用户通过一个确切的地址找到这台共享的打印机。怎么设置打印机共享?下面,小编就给大家准备了局域网打印机共享的设置方法了。
局域网打印机共享怎么设置
在连接打印机的电脑上点击菜单栏,找到“设备和打印机”并点击。
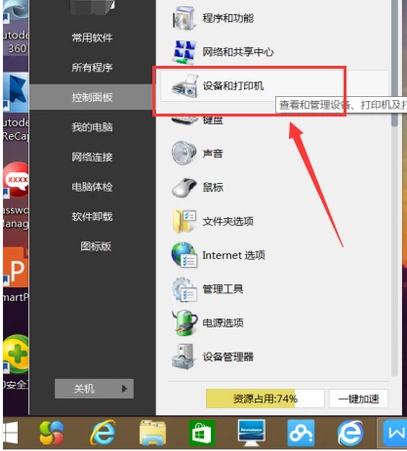
打印机共享电脑图解-1
进入“设备和打印机”的页面,鼠标右键点击打印机的图像,
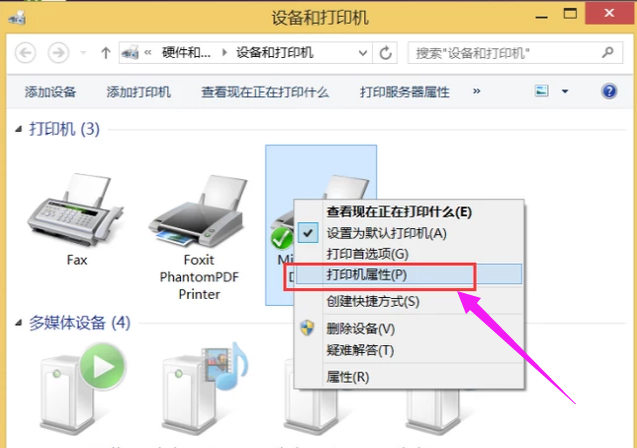
设置打印机电脑图解-2
点击“打印机属性”后点击“共享”。
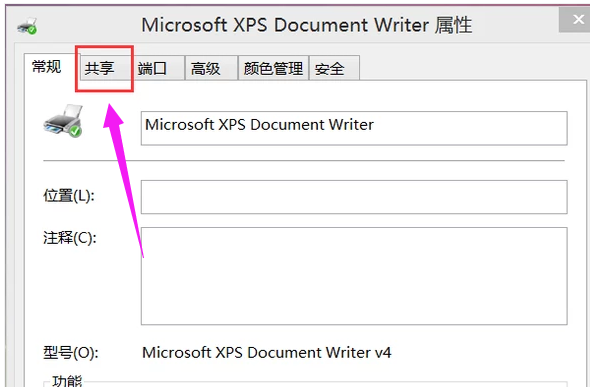
打印机共享电脑图解-3
设置好“共享名”后点击“确定”。此时打印机共享设置完成。
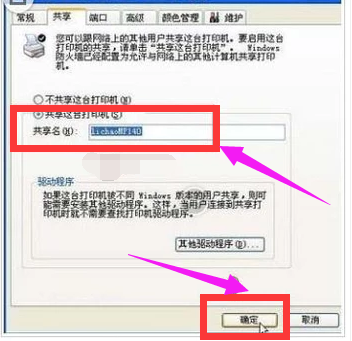
局域网电脑图解-4
按“win + R”打开运行,对话框中输入“cmd”并回车,
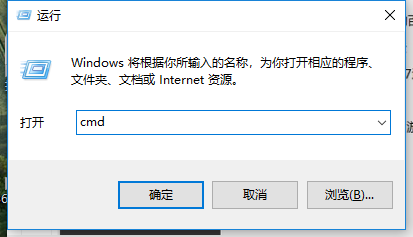
设置打印机电脑图解-5
在弹出界面内输入“ipconfig”,点击回车键。出现如下图的界面,找到第一行,即这台电脑的IP地址,记下此IP地址。
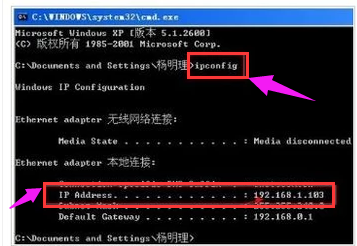
设置打印机电脑图解-6
在其他电脑上按“win + R”打开运行,
在运行的对话框中输入之前记下的IP地址。
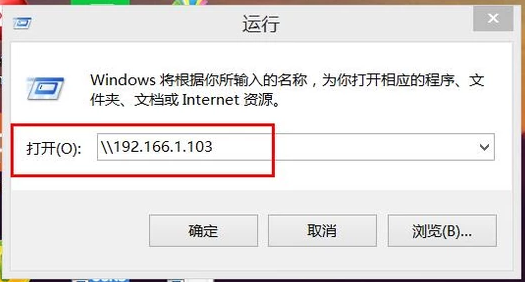
打印机电脑图解-7
点击“确定”即可找到共享的打印机,实现打印机共享了。
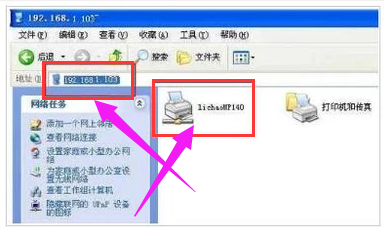
打印机共享电脑图解-8
以上就是局域网打印机共享的设置方法了。
猜您喜欢
- win10下载软件被阻止安装怎么办..2021/12/22
- win10系统更新后无法进系统怎么办..2022/05/19
- 没有u盘怎么重装电脑系统win10..2022/08/16
- 钻研如何在线重装win10系统2019/05/06
- 电脑进入安全模式启动的方法..2016/10/31
- 微信聊天记录怎么恢复,详细教您微信聊..2018/10/11
相关推荐
- 电脑怎么还原系统win10 2022-04-22
- 怎样重装系统win10的详细步骤.. 2022-05-14
- windows10电脑如何安装win11系统.. 2021-12-13
- 详解win10电脑经常蓝屏是什么原因.. 2021-11-06
- Win10系统C盘哪些文件可以删除,详细教.. 2017-12-07
- win10电脑出现0xc000007b修复教程.. 2021-05-13




 粤公网安备 44130202001059号
粤公网安备 44130202001059号