电脑进入安全模式启动的方法
- 分类:win10 发布时间: 2016年10月31日 05:00:01
电脑进入安全模式启动是Windows系统中的一种特定模式,在系统的电脑进入安全模式启动下我们可以轻松地修复系统的一些错误,或者卸载一些软件。但是如何简单的使用电脑进入安全模式启动的方法呢?今天小编就为大家介绍电脑进入安全模式启动的方法吧。
不同版本的系统进入安全模式的方法并不一样,在以前的系统中,比如2000系统之前的windows系统版本中,进入安全模式需要在开机时按ctrl键才能选择进入。

电脑进入安全模式启动的方法图1
在xp系统及以后的版本中,只需要在开机时按电脑键盘上的F8键即可进入安全模式的选择菜单。

电脑进入安全模式启动的方法图2
在windows7操作系统中,开机进入安全模式跟xp相似 ,我来具体说说在windows7模式下进入安全模式的方法。首先,如果你感觉系统出现问题,或者 有一些无法卸载的软件,需要到安全模式中解决。那请先重新启动。

电脑进入安全模式启动的方法图3
在系统未启动之前,一直不停地按F8键,直到出现一个黑色的选择菜单,即安全模式的选择菜单 。
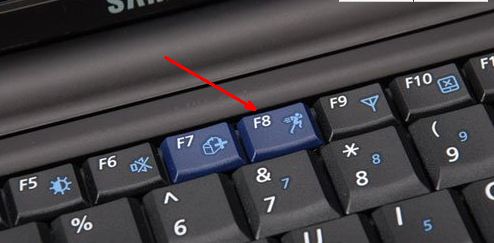
电脑进入安全模式启动的方法图4
在这个安全模式的菜单中,有若干个选项,第一项即进入安全模式 ,然后下面的几个选项也可以进入 ,不过其加载的系统文件要比单纯的安全模式要多一些。

电脑进入安全模式启动的方法图5
另一种方法,在系统开机时,出现系统选择进入的菜单时,一直按键盘上的crtl键 ,也会出现一个安全模式的选择菜单 ,你只需要点击进入就可以了。
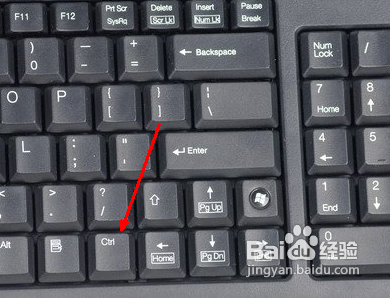
电脑进入安全模式启动的方法图6
综上所述,关于电脑进入安全模式启动的方法到这里就全部结束了,相信大家通过上面的电脑进入安全模式启动的方法都能很好的解决电脑进入安全模式启动的问题,好了,如果大家还想了解更多的资讯敬请关注装机吧官网吧。大家也可以使用U盘装系统的方法来解决系统的一些错误。
猜您喜欢
- win10如何创建共享文件夹2020/01/06
- win10一开机就下载一堆软件怎么办..2022/01/06
- 组建局域网,详细教您如何组建局域网..2018/08/20
- 手把手教你win10软键盘怎么打开..2020/05/04
- 系统之家U盘重装win10系统的教程..2022/08/29
- 微星笔记本怎么重装win102022/08/27
相关推荐
- 小编教你开机启动项怎么设置.. 2017-09-27
- 详细教你win10如何禁用集成显卡.. 2021-03-25
- Windows 10 电脑碎片整理在哪里打开图.. 2021-05-10
- 小编教你win10激活 2017-12-09
- 钉钉云打印功能解决异地两台win10电脑.. 2021-06-03
- 我告诉你win10怎么安装-win10 如何安.. 2022-01-14




 粤公网安备 44130202001059号
粤公网安备 44130202001059号