清理c盘,详细教您win10怎么清理c盘垃圾
- 分类:win10 发布时间: 2017年12月30日 14:02:25
使用电脑的用户都知道,使用电脑一段时间后,会堆积很多无用的文件,不仅占用磁盘空间,而且导致系统运行速度变慢,所以清理c盘垃圾是非常有必要的。但是很多的用户对win10系统清理c盘垃圾不知道该怎么操作,下面,小编就和大家一起动手清理win10系统的c盘垃圾。
最近在网上看到一些新win10的用户在纷纷的抱怨Win10太占磁盘空间了。导致操作起来很卡,其实一大的程度上是由于c盘垃圾文件占用内存导致的,而win10系统对C盘空间并没有什么太高要求。那么win10怎么清理c盘垃圾呢?下面,小编就给大家讲解一下win10清理c盘垃圾的图文方法。
清理c盘
桌面上打开“此电脑”
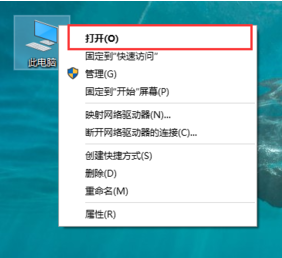
清理c盘电脑图解-1
在该C盘上面,点击鼠标右键,选择:属性
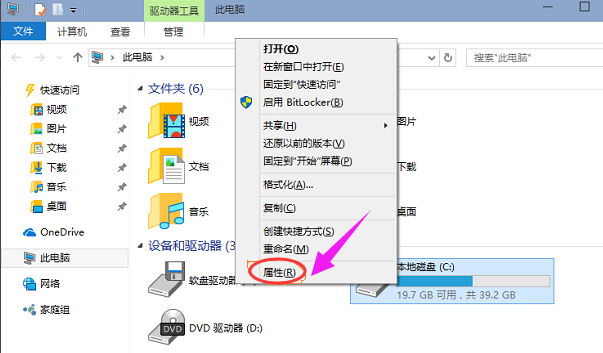
清理系统电脑图解-2
在常规栏目下,点击打开:磁盘清理按钮,
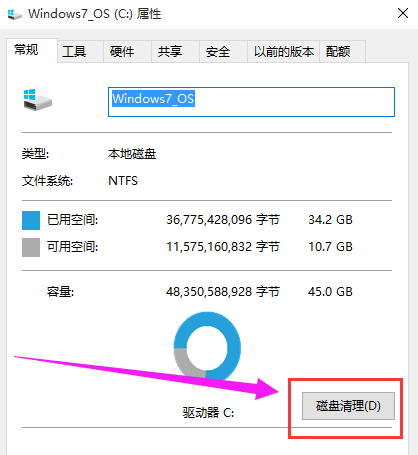
c盘电脑图解-3
系统会自动扫描并收集可以清除的空间,但系统缺省不会清除系统文件,需要在弹出菜单中选择<清理系统文件>
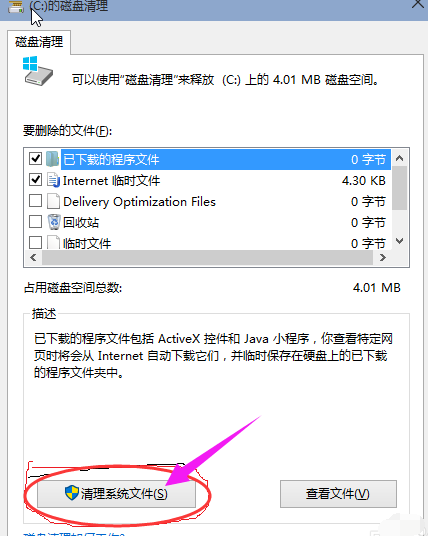
清理c盘电脑图解-4
选中<以前安装的windows>复选框,然后点击确定。
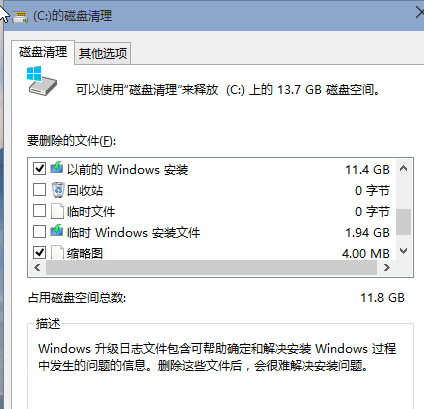
win10电脑图解-5
系统会显示正在清理C盘上的文件,这样清理完,根盘上就可以多出近13G的空间,真是瘦身。
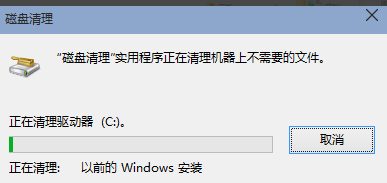
win10电脑图解-6
关于win10清理c盘垃圾的操作方法,小编就跟大家说到这里了。
猜您喜欢
- 联想笔记本重装系统win102022/10/08
- 360升级win10安装方法图解2017/09/01
- win10系统安装教程图解2022/06/07
- win10系统重装win7教程步骤演示..2021/12/25
- win10桌面,详细教您win10如何快速显示..2018/06/21
- win10家庭版升级专业版步骤2022/09/18
相关推荐
- win10图标盾牌如何取消 2019-06-19
- win10系统重装后无法启动怎么办.. 2022-06-24
- win10重装系统步骤详细教程 2022-06-19
- u盘如何安装win10系统 2019-06-07
- win10系统怎么恢复出厂设置 2020-01-11
- 任务栏怎么还原到下面,详细教您Win10.. 2018-06-02




 粤公网安备 44130202001059号
粤公网安备 44130202001059号