桌面图标怎么变小,详细教您win10的桌面图标怎么变小
- 分类:win10 发布时间: 2017年12月30日 16:02:04
随着win10系统的发布,版本的不断更新推出,越来越多的用户纷纷开始安装体验win10系统上了,不过有些用户却反映在win10系统的桌面上发现图标太大了,看着很不舒服,那么要如何更改呢?win10的桌面图标怎么变小呢?下面,小编就来跟大家分享win10的桌面图标变小的方法。
面对新的win10系统,有些用户就按耐不住自己的激动心情,一顿操作,而后,才发现系统原本的一些默认的设置出现一些变化,而后,却又忘了怎么设置的了,不知道该怎么设置回去,而win10的桌面图标变大就是其中问之一,怎么变小呢?为此,小编就来跟大家带来了win10的桌面图标变小的解决方法。
桌面图标怎么变小
在Win10系统桌面空白处右键,将鼠标移动到查看上面,在选择中等图标,选择后,桌面图标就会变得比较适中
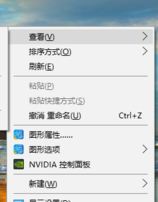
系统桌面电脑图解-1
选择中等图标后,整个Win10系统的桌面图标都变的大小适中了,
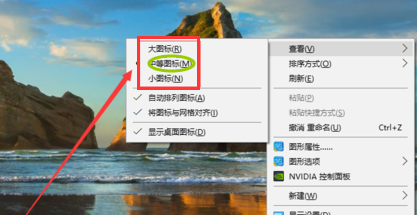
图标变小电脑图解-2
方法二:
在桌面空白处单击右键,在弹出的快捷菜单中选择“显示设置”选项
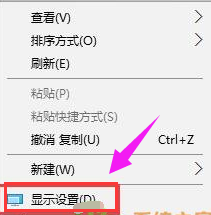
系统桌面电脑图解-3
在“设置”窗口中,可以看到右侧的“更改文本、应用和其他项目的大小”,用户用鼠标拖动滑条即可任意调整
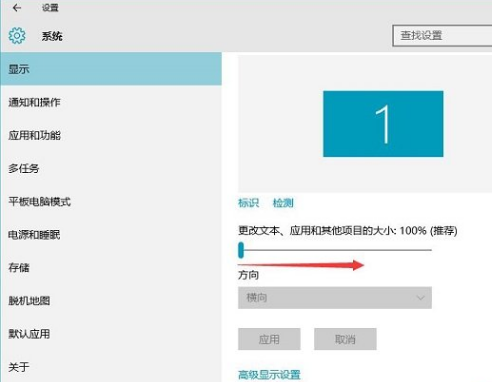
桌面图标电脑图解-4
桌面图标、文字、窗口也随之变大,但分辨率并没有变
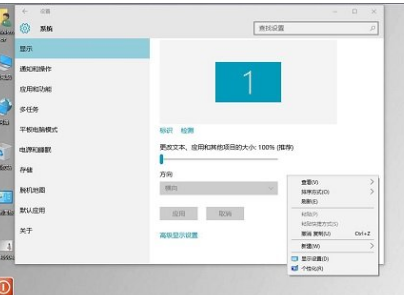
图标变小电脑图解-5
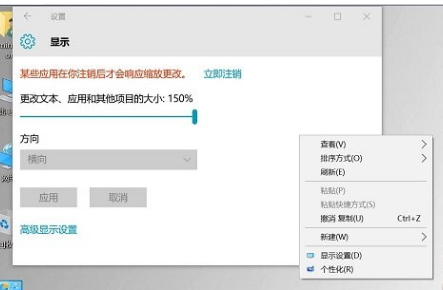
win10电脑图解-6
关于win10的桌面图标变小的解决方法,小编就跟大家讲到这里了。
猜您喜欢
- win10电脑更新设置要怎么设置..2021/04/13
- win10系统鼠标dpi调节方法2022/02/09
- win10开机黑屏只有鼠标怎么办..2022/08/22
- 无法连接到nvidia,详细教您Win10提示..2018/05/30
- 正版win10能升级win11吗的介绍..2021/12/25
- win10预览版绿屏如何解决2021/07/21
相关推荐
- 教你win10系统怎么启用内置虚拟机.. 2020-09-18
- windows10专业版激活的步骤教程.. 2022-02-10
- 怎么重装系统win10正版教程 2022-05-10
- 怎样重装系统win10比较简单 2022-05-15
- 电脑屏幕倒过来了怎么办快捷键修复方.. 2022-02-12
- usb接口,详细教您电脑usb接口没反应.. 2018-04-09




 粤公网安备 44130202001059号
粤公网安备 44130202001059号