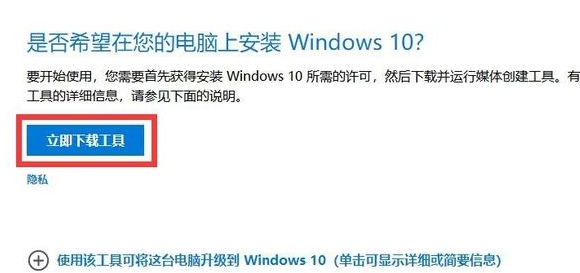
微软官网win10下载原版的方法你还不知道?想要在微软官网win10下载到U盘里,只需要简单的几步就可以完成,有的小伙伴对此很感兴趣,为了帮你们快速学会微软官网win10下载原版,小编做了一个详细的操作教程。
微软官网win10下载教程:
1、首先打开微软官方下载地址:https://www.microsoft.com/zh-cn/software-download/windows10/,下载MediaCreationTool这个工具,可以用来下载系统,并制作U盘启动盘。
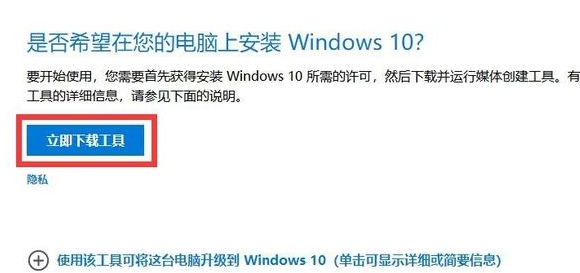
2、找到刚刚下载的MediaCreationTool工具,点击接受,进入下一个界面。
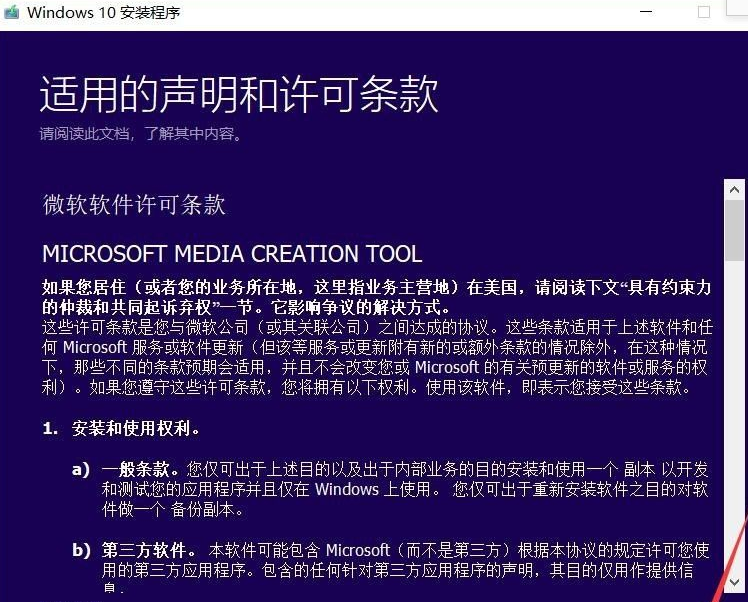
3、选择为另一台电脑创建安装介质(U盘、DVD或ISO文件)

4、这一步就进入选择系统版本,要根据自己的需求选择32位或者是64位系统;你可以根据你的电脑配置要下载哪个32位系统还是64位系统,一般电脑内存4G及以上推荐下载安装64位系统,反之下载安装32位系统。(因为如果内存是8G,安装32位系统,系统也只能识别到4G)
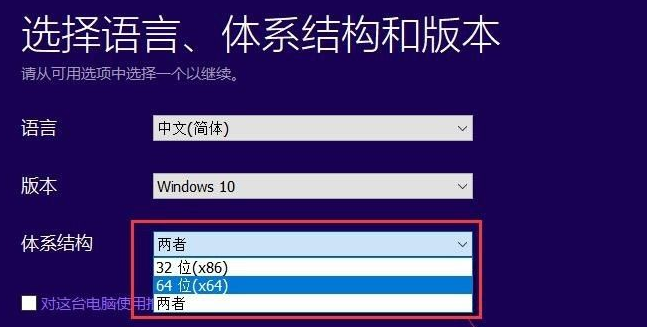
5、选择好了系统版本后点击下一步,进入选择安装介质选项,这里选择U盘,点击下一步。
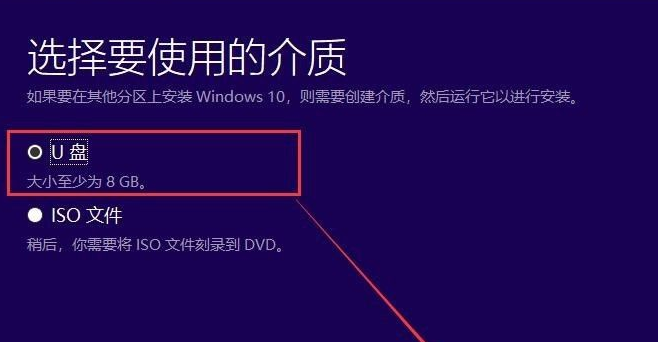
6、把U盘提前插上,如果这里没有看到U盘,可以点击刷新驱动列表。然后点击下一步进入U盘启动盘制作,慢慢等待完成。这个速度根据网速和电脑的速度,一般需要10-20分钟左右。在这里后U盘启动盘已经制作完成了。

8、如果需要安装的电脑还 可以进入原来的操作系统,插上刚刚做好的启动U盘,找到U盘里的Setup文件,双击Setup启动Win安装程序,然后根据提示一步一步即可安装完成。
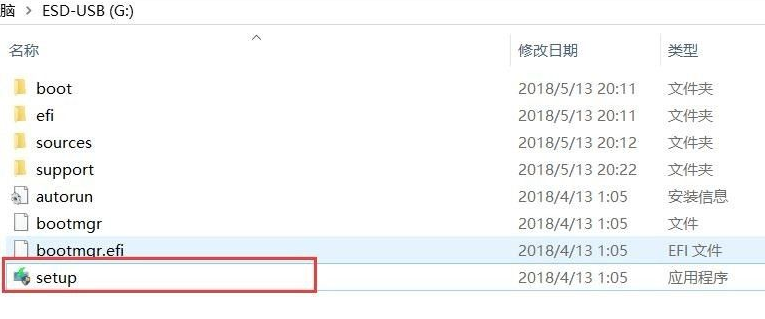
9、如果需要安装的电脑不能进入系统,则需要在启动的时候插上U盘,开机的时候按F10或者是 F12进入启动选项选择。(根据不同电脑按键不同)也可以进入BIOS里设置U盘启动。
然后就会进入WIN10安装界面,根据提示即可安装完成。
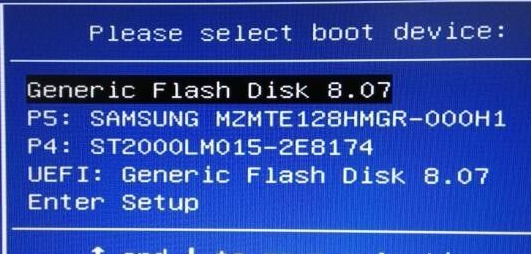
到此,微软官网win10下载以及安装就完成啦,希望对你有帮助。






 粤公网安备 44130202001059号
粤公网安备 44130202001059号