共享服务,详细教您win10共享文件夹无法访问怎么办
- 分类:win10 发布时间: 2018年06月29日 10:48:02
当电脑出现共享文件夹无法访问的问题时,相信小伙伴们是一脸懵的,不知道到该怎么解决。对此小编想要说,你们不必慌张,因为你们有我,所以接下来小编就会给你们说说怎么解决win10共享文件夹无法访问的问题。
win10从发布到现在,在操作系统的排行榜上都是名列前茅的。小伙伴们对于它的使用量也是在逐渐增长的趋势。但是win10会出现的问题也是不少的,所以今天小编就来告诉你们怎么解决win10共享文件夹无法访问。
1.检查共享依赖的服务是否有异常。
进入的计算机管理,点击服务,或者在运行窗口中输入“services.msc”再点确定进入服务管理界面。
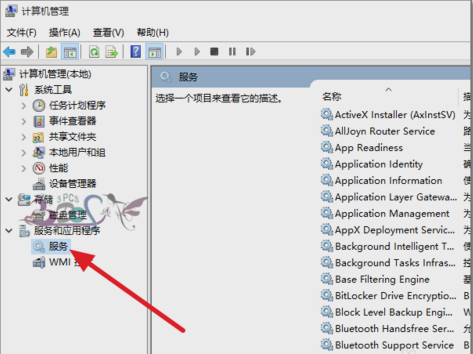
共享文件电脑图解-1
2.查看Workstation服务是否启动。若没有启动,设置为自动启动。
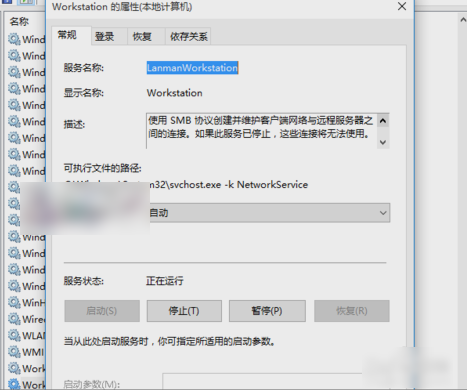
共享文件电脑图解-2
3.查看Server服务有没有启动。如果没有启动,那就设置为自动启动。
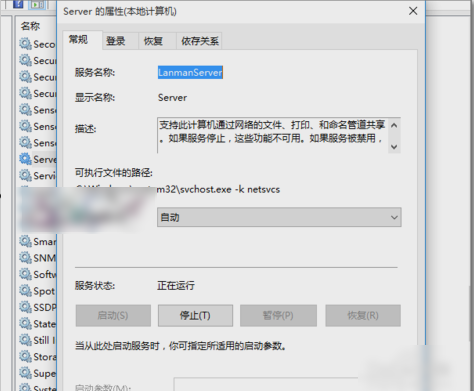
win10共享文件夹电脑图解-3
4.查看一下共享的文件夹共享权限是否设置,点共享文件夹属性,再点共享,再点高级共享。
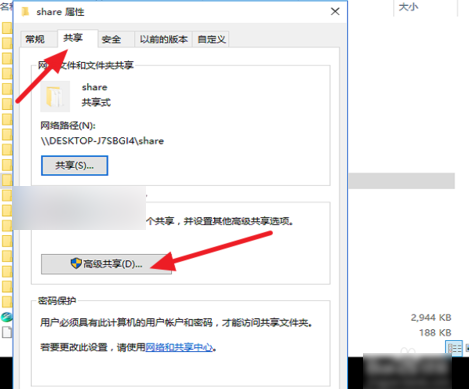
win10共享文件夹电脑图解-4
5.点击权限,再添加Everyone用户可以访问此共享文件夹。这是在无法共享的时候排除是账号权限问题。若没有此问题,建议还是不要使用的Everyone用户。要以指定可以访问共享的用户。
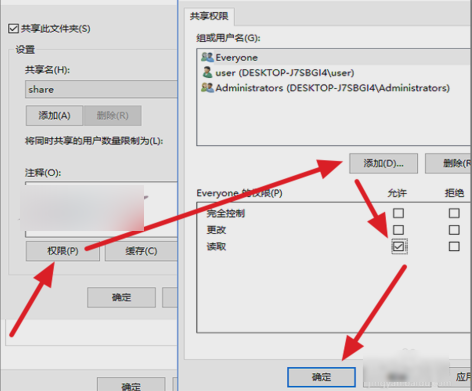
共享文件电脑图解-5
6.接着,在在打开的运行窗口里输入“gpedit,msc”再点确定进入的组策略界面。
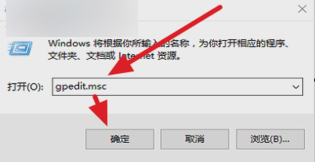
共享文件电脑图解-6
7.按下图路径找到本地帐户的共享和安全模型,再将其改为经典模式。
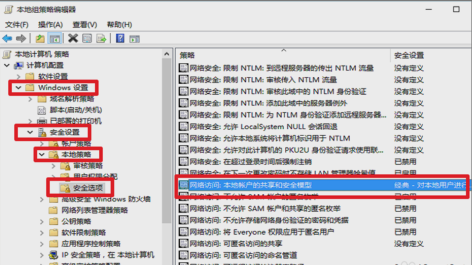
共享文件电脑图解-7
8.在这里可以设置修改好进行测试看是否能访问,有必要的话就重启电脑再试。
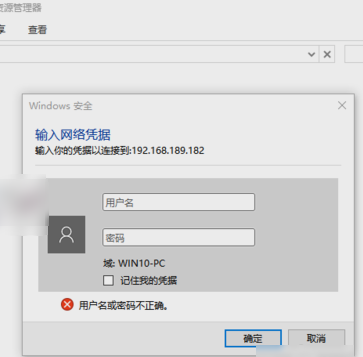
win10共享文件夹电脑图解-8
9.最后,共享可以在相互,如果是共享电脑有问题,那就试试第三台电脑来测试问题原因。
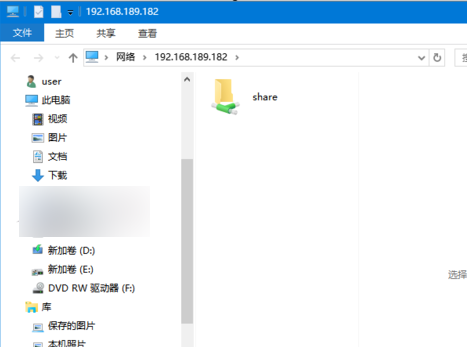
win10电脑图解-9
以上就是解决的方法,希望能够帮助到小伙伴们~
猜您喜欢
- 电脑教程:win10推送没收到怎么办..2017/11/14
- 装机吧u盘系统重装win10教程..2022/05/01
- win10系统电脑如何重装win7系统..2022/06/30
- 如何重装电脑系统win102022/09/02
- 全新win10专业版激活密钥分享..2022/04/19
- win10开始菜单打不开,详细教您解决开..2018/08/24
相关推荐
- 云骑士一键重装系统win10的步骤教程.. 2022-04-03
- 怎么用u盘安装win10系统教程.. 2019-05-07
- 小编手把手教你Win10无法使用管理员账.. 2017-10-22
- 小编教你uefi安装系统如何操作.. 2017-08-25
- u盘重装系统win10 2019-07-01
- 网络共享,详细教您电脑怎么设置共享无.. 2018-07-05




 粤公网安备 44130202001059号
粤公网安备 44130202001059号