
联想电脑重装win10系统的方法有很多,但是最适合小白用户的莫过于一键重装win10系统的方法了。我给大家整理了联想电脑一键重装win10系统的详细步骤,大家可以参考一下。

工具/原料:
系统版本:windows10系统
品牌型号:联想小新air12
软件版本:装机吧一键重装系统v11.5.47.1530(新版本软件的操作跟这个旧版的操作类似,这里就不再赘述)
方法/步骤:
联想电脑一键重装系统win10步骤:
1、下载装机吧一键重装系统软件,下载地址:/。打开装机吧一键重装,点击我知道了进入主界面。

2、选择一键装机>>系统重装。
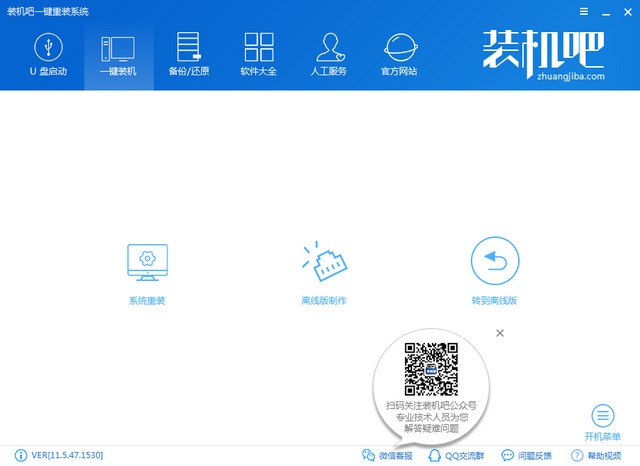
3、装机吧第一步会进行本地环境检测,不了解自己电脑配置的朋友可以查看一下此界面,下一步。
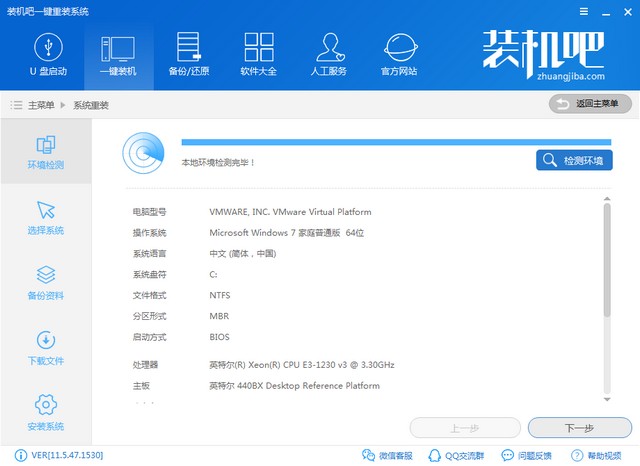
4、选择win10系统,点击安装此系统。
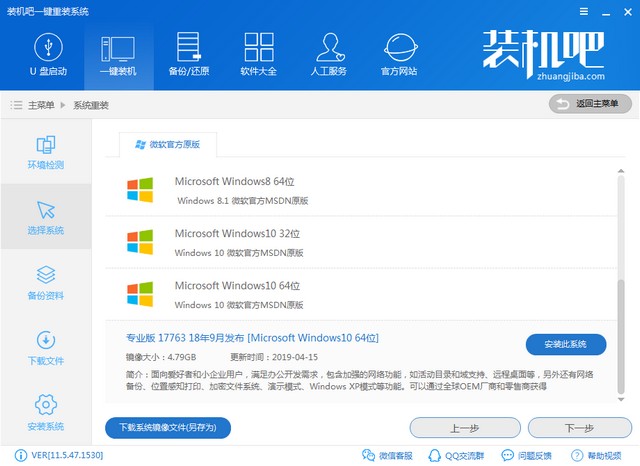
5、勾选需要备份的重要资料,硬件驱动,下一步。
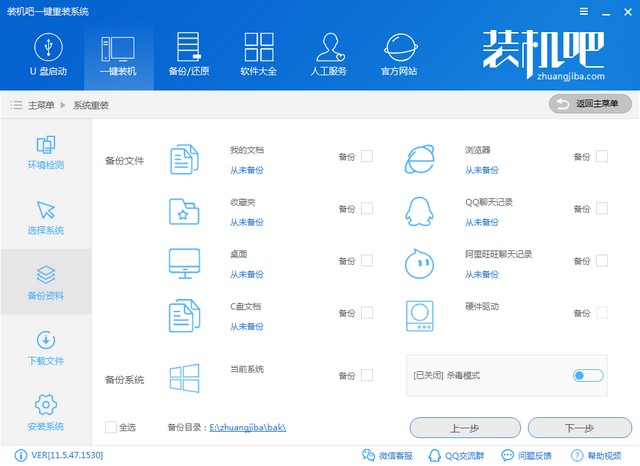
6、点击安装系统,之后装机吧就会下载win10系统镜像,进入PE系统安装。
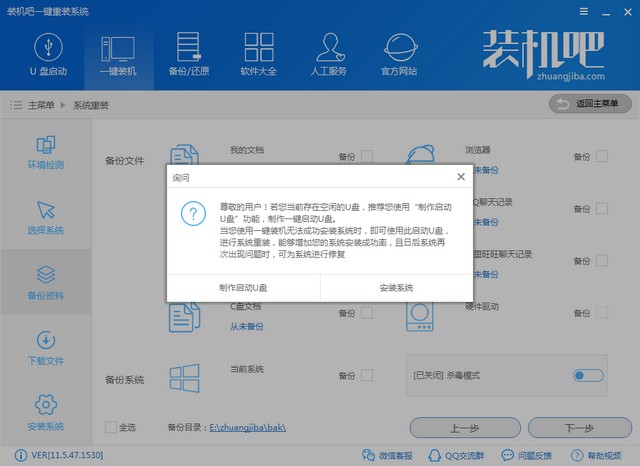
7、联想电脑一键重装win10系统大功告成。
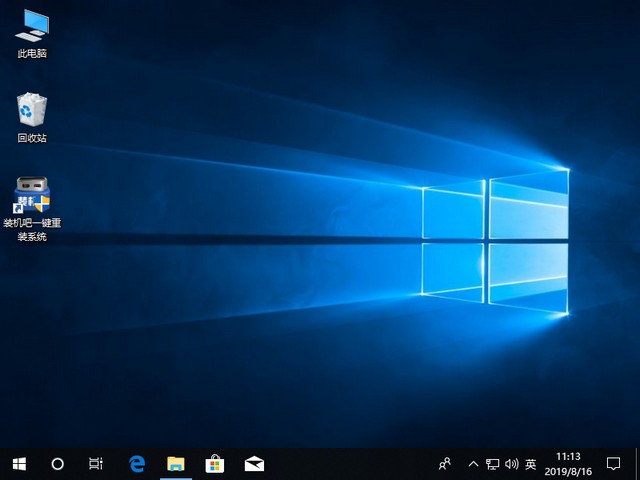
总结:
以上就是联想电脑一键重装win10系统的详细教程了,学会了就赶紧动手试试吧






 粤公网安备 44130202001059号
粤公网安备 44130202001059号