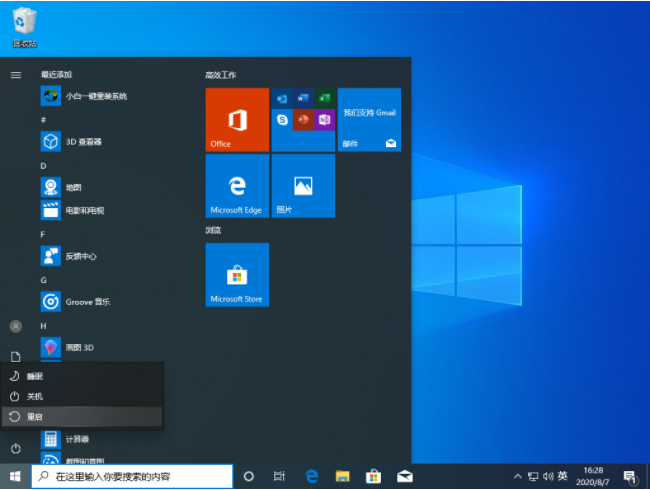
在使用win10系统中如果遇到一些问题我们就可以进入安全模式进行一些补救操作。但是遇到开机蓝屏黑屏,进不了系统的时候怎么办?这时候就需要win10系统怎么强制进入安全模式,那win10强制进入安全模式的方法是什么呢?下面跟着小编一起来看看吧。
有些朋友想强制进入安全模式修复电脑时却发按F8不管用了。其实这是系统之间的小区别,下面,小白一键重装系统就告诉你安全模式的正确打开方式。
1、直接选择开始菜单中的关机,同时按住 Shift 键不放然后用鼠标点击重启。
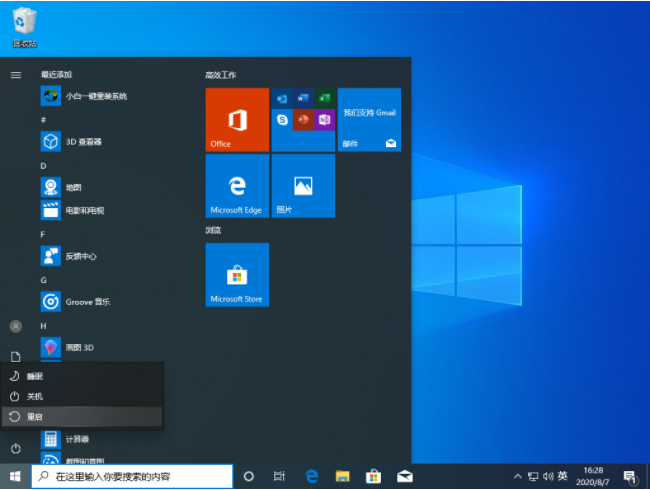
2、正常重启电脑后会直接进入到选择一个选项,在这里我们选择疑难解答选项;
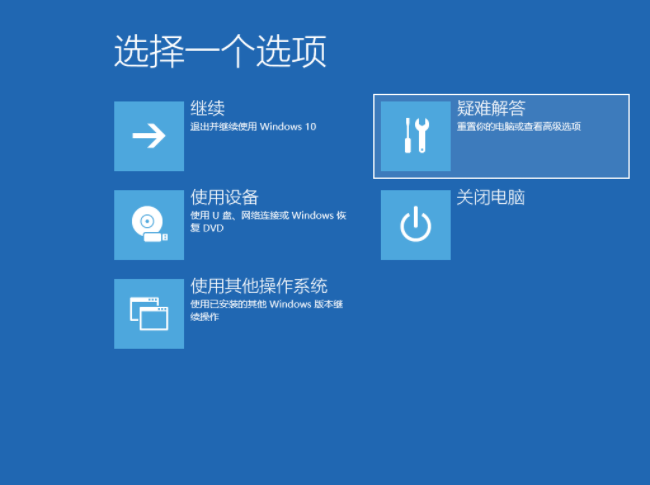
3、在疑难解答选项中选择高级选项;
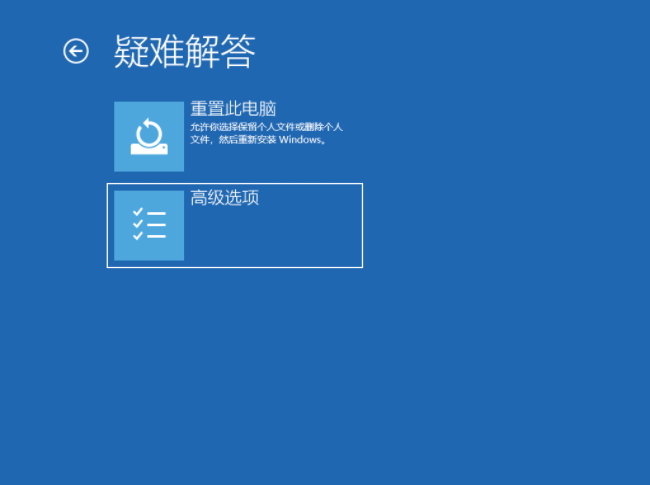
4、在高级选项中我们选择启动设置选项;
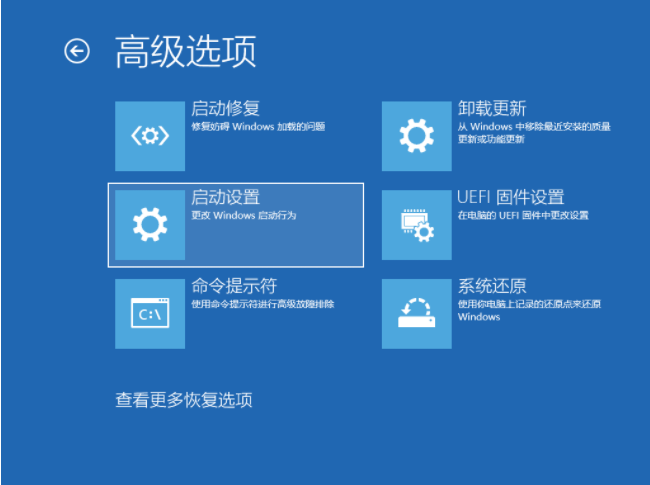
5、在启动设置中,我们直接点击右下角的重启;
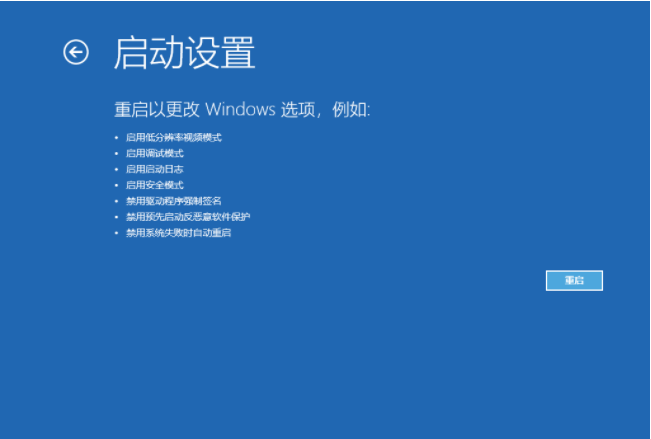
6、正常重启电脑后,在高级启动选项中,我们使用方向键上下选择,选择安全模式;
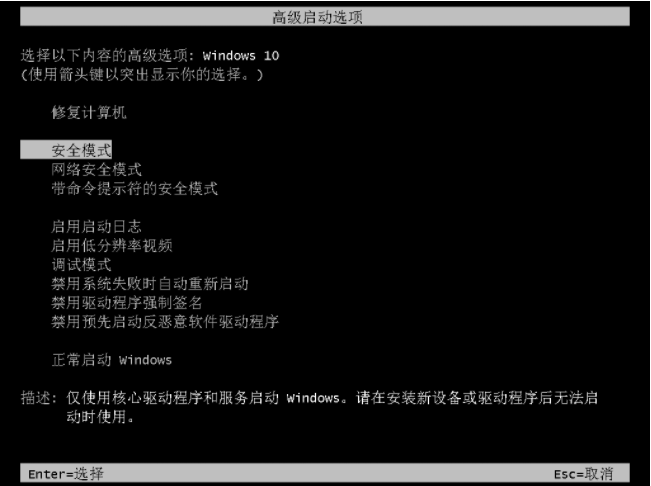
7、这样我们就直接进入到了 Windows 10 系统中的安全模式。
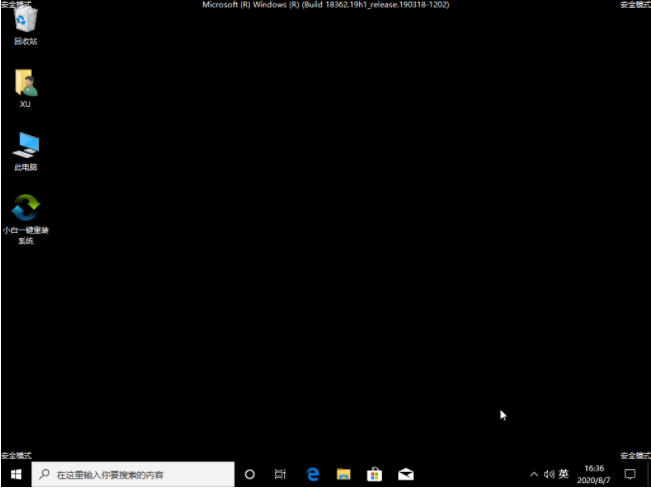
以上就是小编带来的win10系统怎么强制进入安全模式的全部内容,希望可以提供帮助。






 粤公网安备 44130202001059号
粤公网安备 44130202001059号