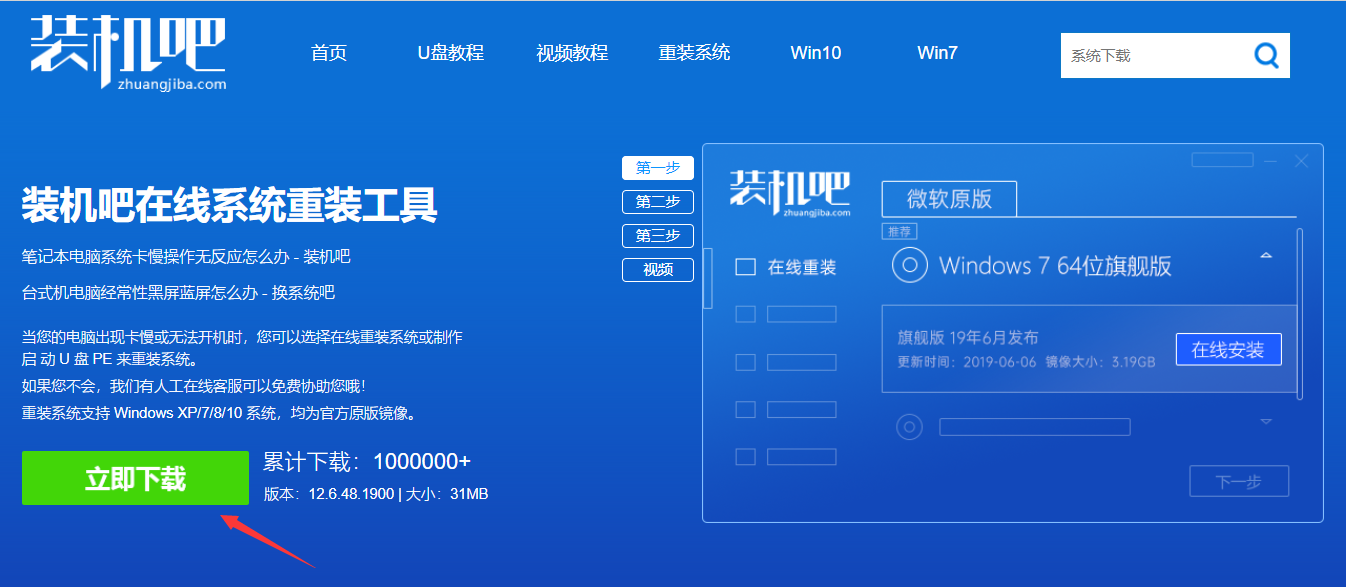
U盘重装系统相信大家都或多或少听说过,如果你想使用U盘重装win10系统,看看下面的详细教程吧。
最近小编我在网上看到有好多的粉丝小伙伴留言询问小编我关于U盘重装win10系统的疑惑,接下来小编我就来好好教教大家吧。
u盘重装系统步骤详解
1、准备好一个8G以上的空U盘之后,找一台可以正常上网的电脑,打开电脑浏览器通过百度搜索“装机吧官网”,然后在官网下载装机吧系统重装工具。
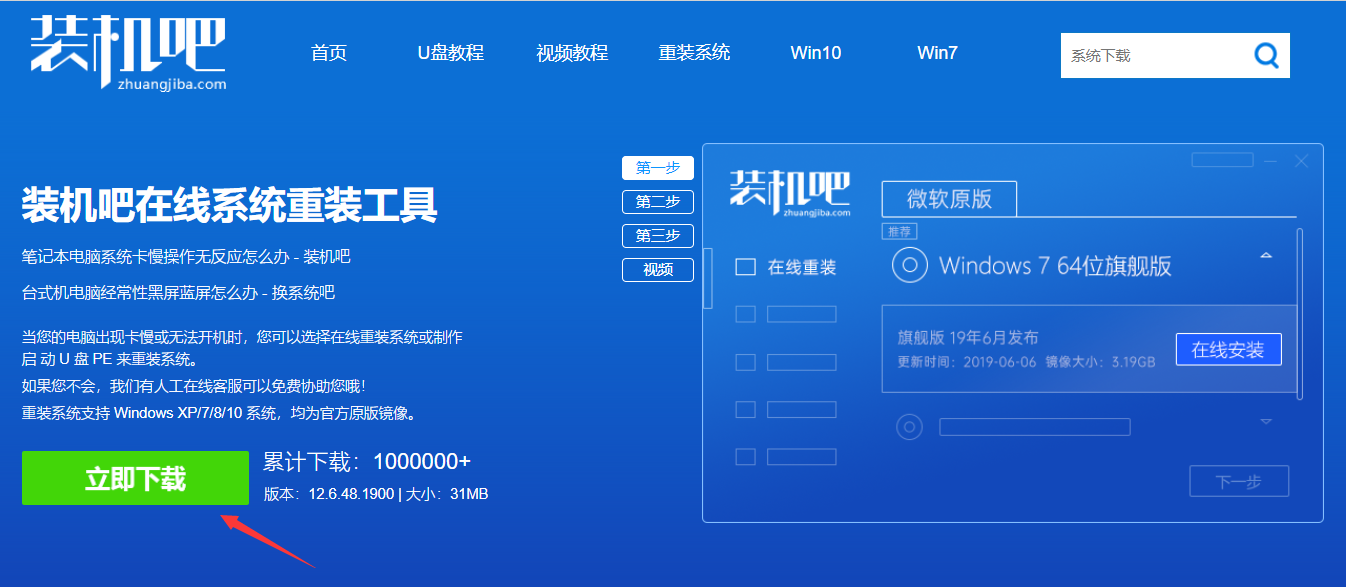
2、将U盘插上电脑后,打开软件,点击制作系统,选择制作u盘。
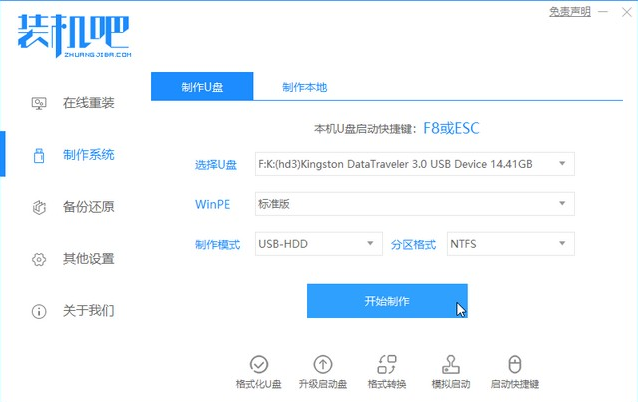
3、选择自己想要制作的win10系统,点击开始制作.
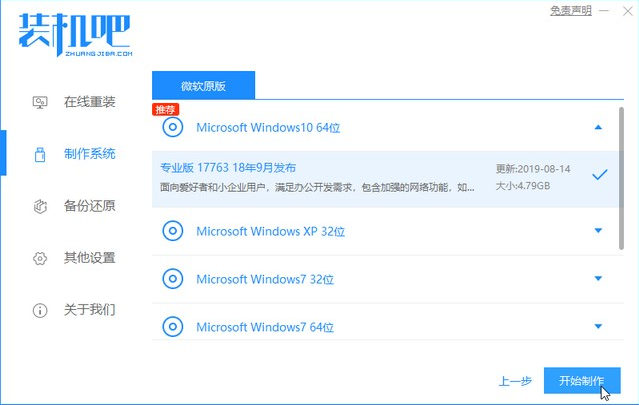
4、制作完成后,将U盘插上需要重装的电脑,开机按下启动热键F12选择U盘项进入。
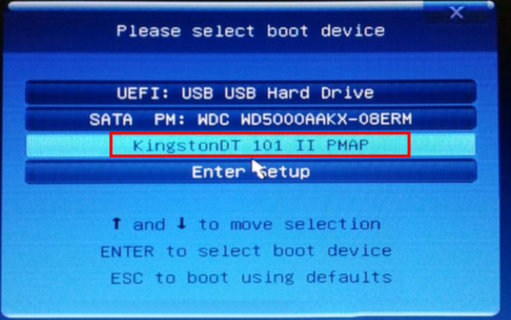
5、选择win10PE进入。
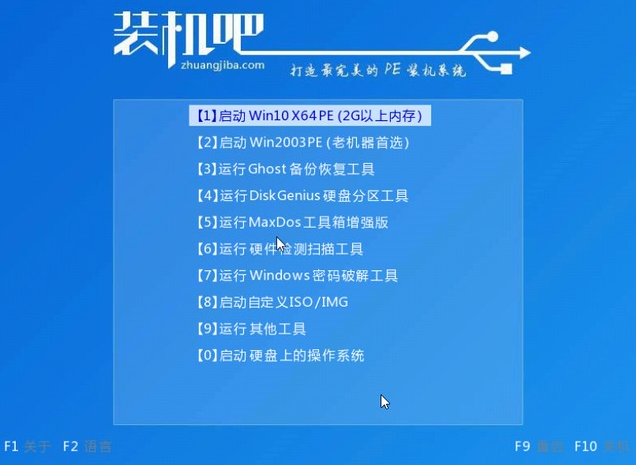
6、加载进入pe界面,选择安装系统,装机吧工具将自动开始为电脑重装系统。
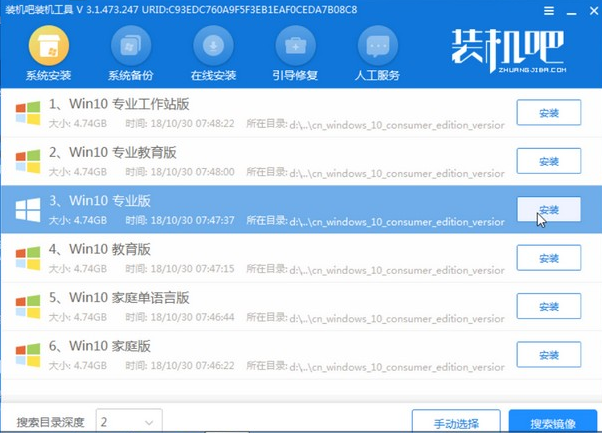
7、通过以上自动安装,即可顺利进入新的win10系统。

以上就是用u盘重装系统的操作步骤。






 粤公网安备 44130202001059号
粤公网安备 44130202001059号