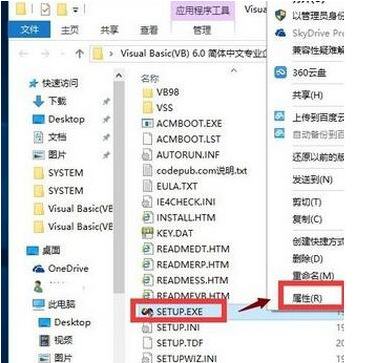
很多升级win10正式版的用户,最近都碰到了一个问题,他们反馈在新系统中根本无法安装vb6.0,且一安装就会卡死,这该怎么办呢?下面,小编就给大家介绍一下在win10系统下完整安装vb6.0的具体方法。
1、本文以vb6.0企业版为例,其他版本同此理!进入安装程序文件夹,找到setup文件,点击鼠标右键--属性,如下图所示:
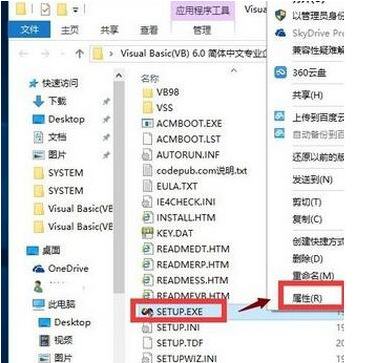
2、在属性界面选择兼容性--勾选以兼容模式运行此程序,选择xp,点击应用按钮,如下图所示:
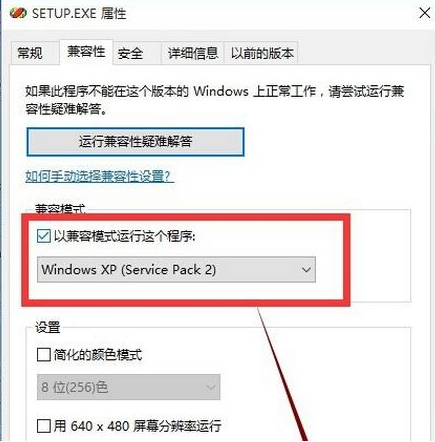
3、继续鼠标右键单击setup,选择以管理员身份运行程序,如下图所示:
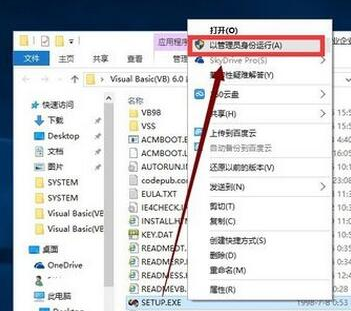
4、启动安装,点击下一步,
5、选择接受协议,点击下一步。
6、输入你的序列号,序列号一般在程序文件夹中的sn这个文本文件有记录,点击下一步。
7、选择安装vb6.0,点击下一步。
8、出现以下几个画面,点击继续,然后点击确定。
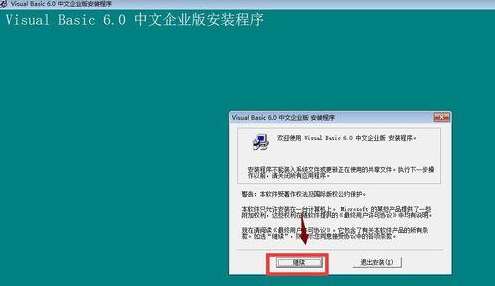
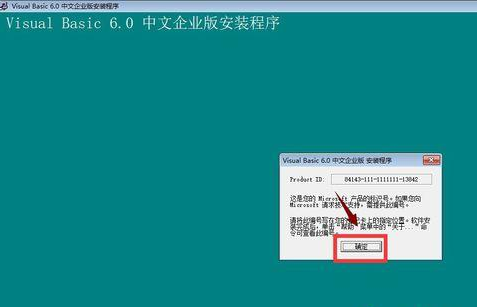
9、到这个界面,等候时间稍长,大概40-45秒,不用着急,如下图所示:
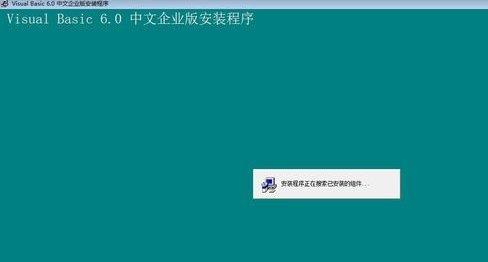
10、进入安装条件界面,选择安装路径,点击典型安装,如下图所示:
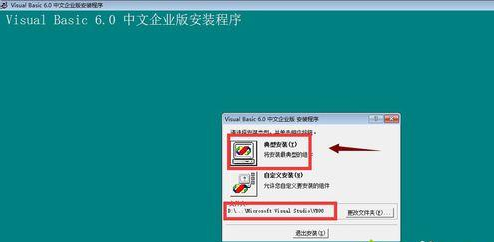
11、等待进度条走到100%,此过程大概40秒左右,如下图所示:
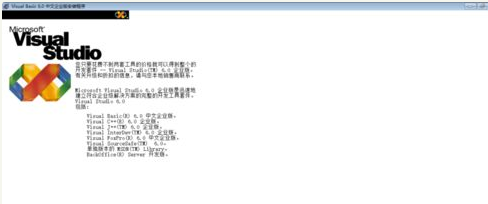
12、到这个界面会卡住,其实程序已经安装完成了。
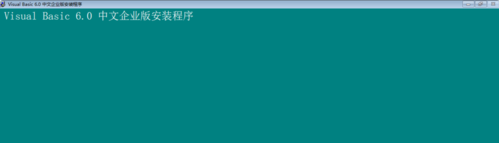
13、按下ctrl+alt+del选择任务管理器,结束安装任务,如下图所示:
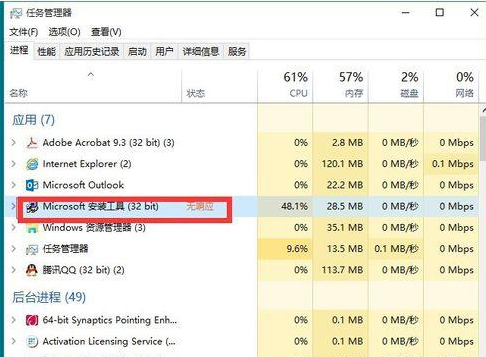
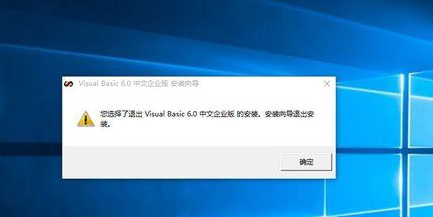
14、打开开始菜单选择应用程序,可以看到新添加的应用程序已经有了vb6.0,如下图所示:
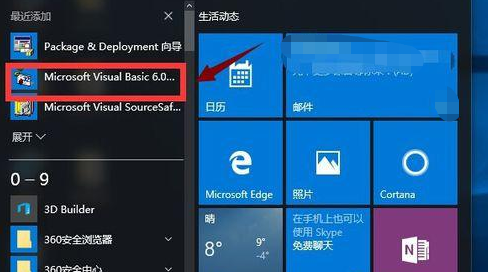
15、点击运行一下,一切正常,安装完美运行,如下图所示:
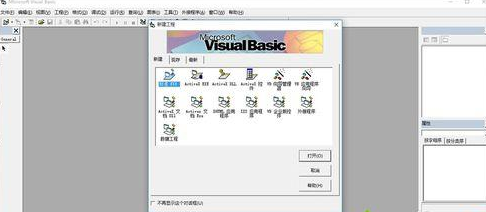
以上就是win10系统下安装vb的操作步骤啦,希望能帮助到大家。






 粤公网安备 44130202001059号
粤公网安备 44130202001059号