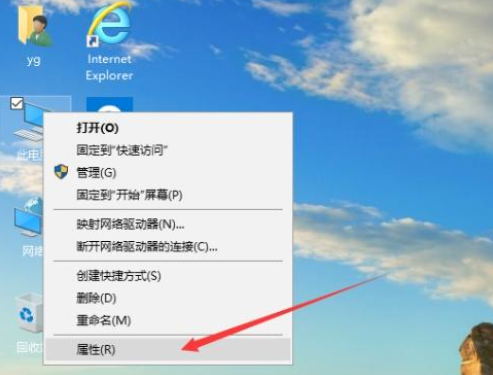
相信不少网友对于磁盘的虚拟内存都不陌生,我们在使用很多软件的时候都会运用到虚拟内存,比如ps等。如果虚拟内存太小,当操作大的数据图像的时候就会提示暂存盘不够用的情况。有网友想改变c盘虚拟内存的大小,但是不知道win10系统如何设置c盘虚拟内存。下面小编就教下大家win10系统c盘虚拟内存设置方法。
具体步骤如下:
1、首先,在此电脑上单击鼠标右键、选择属性。
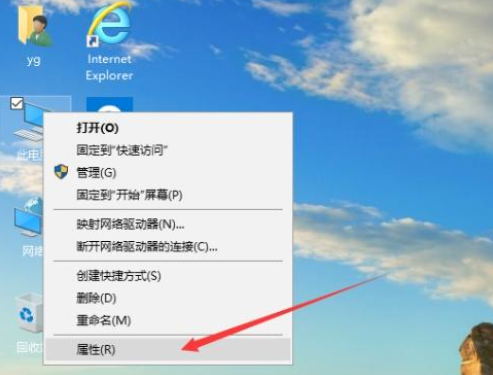
2、在弹出的对话框中点击“高级系统设置”,在系统属性对话框选择“高级”选项卡,然后选择“设置”。
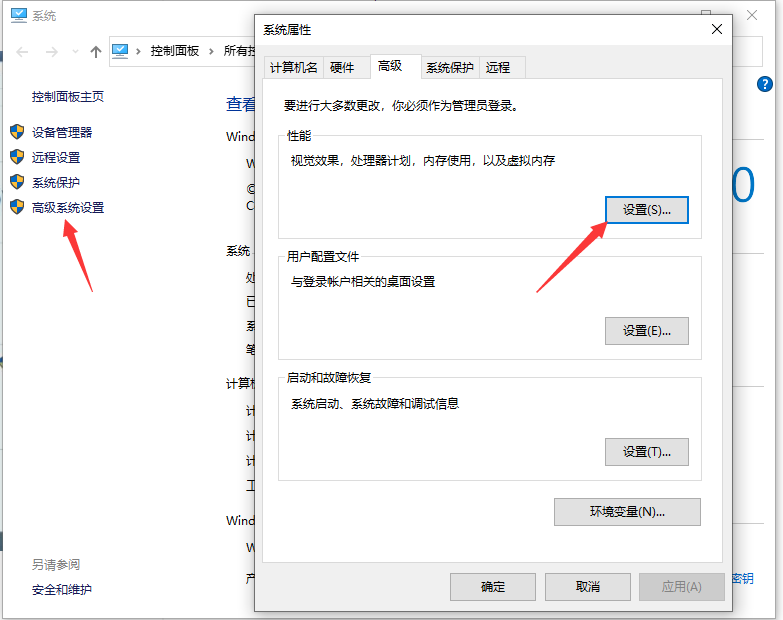
3、在点击“设置”后弹出性能选项,选择“高级”选项卡,选择“更改”。
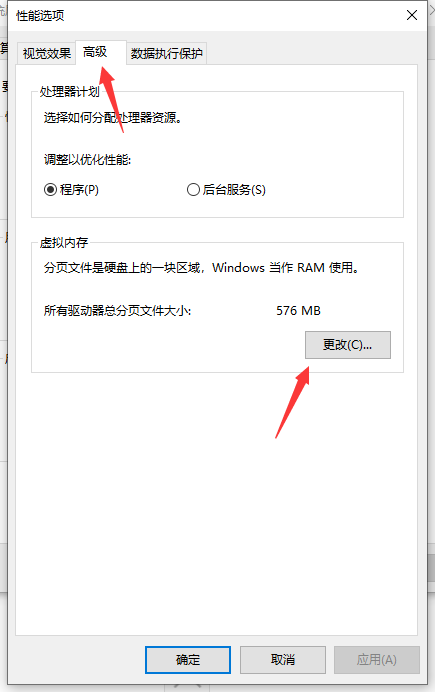
4、选择“更改”后进行“虚拟内存”设置。去掉“管理所有驱动器的页面文件大小”的对勾,选择“自定义”C盘虚拟内存的大小,点击设置。最后点击确定、确定退出,重启系统即可。
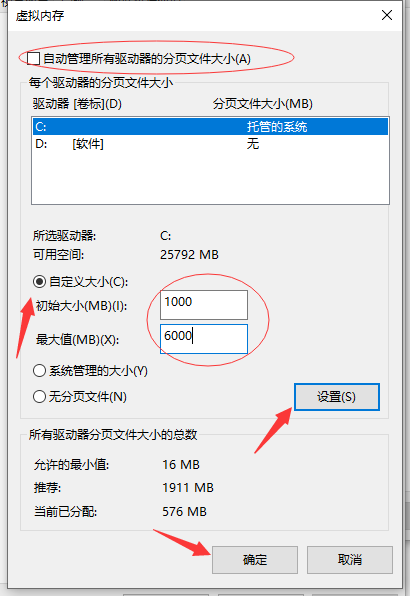
以上便是win10系统c盘虚拟内存设置方法,有需要的小伙伴可以按照教程进行操作。






 粤公网安备 44130202001059号
粤公网安备 44130202001059号