
我们在用u盘重装系统的时候都会先在bios设置u盘为第一启动项,但还是很多朋友是不熟悉电脑不知道怎么设置的,这里就和大家介绍联想win10电脑如何设置U盘启动项吧。
工具/原料:
系统版本:windows10
品牌型号:联想小新air12
方法/步骤:
一、联想win10电脑设置U盘启动项
1,开机后在显示“LENOVO”自检画面的时候,反复按F12键(部分超极本机型可能是“Fn+F12”组合键)。

2,会显示出一个启动菜单,在显示的启动菜单中,将光标移动到图中红框选中的项,然后按Enter键确定,即可进入U盘。
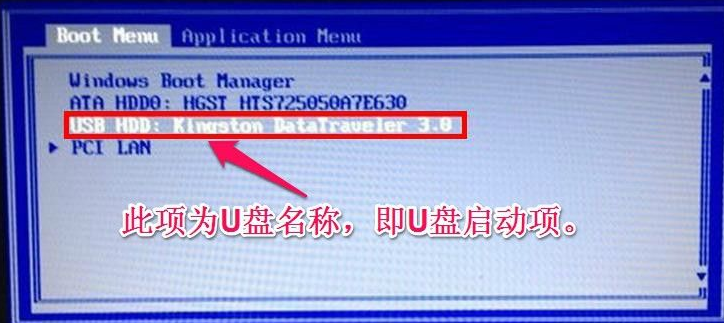
3,有的电脑可能显示的快捷启动菜单不一样,如下图,里面显示的U盘不是U盘的名称,而为USB-HDD,这个同样为U盘,这里面还显示了光驱项,如果要用系统光盘启动电脑,可选择光驱这一项。
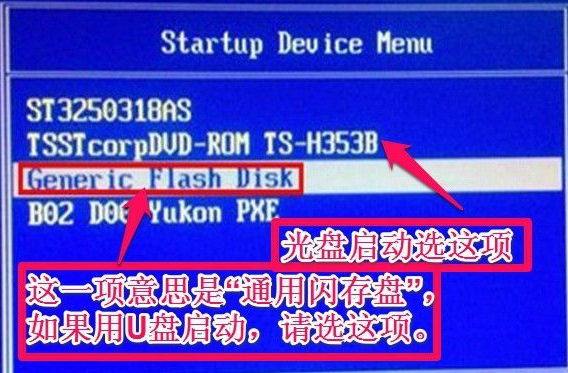
总结:
以上就是联想win10u盘启动在bios设置的方法了,希望能够帮助到大家。






 粤公网安备 44130202001059号
粤公网安备 44130202001059号