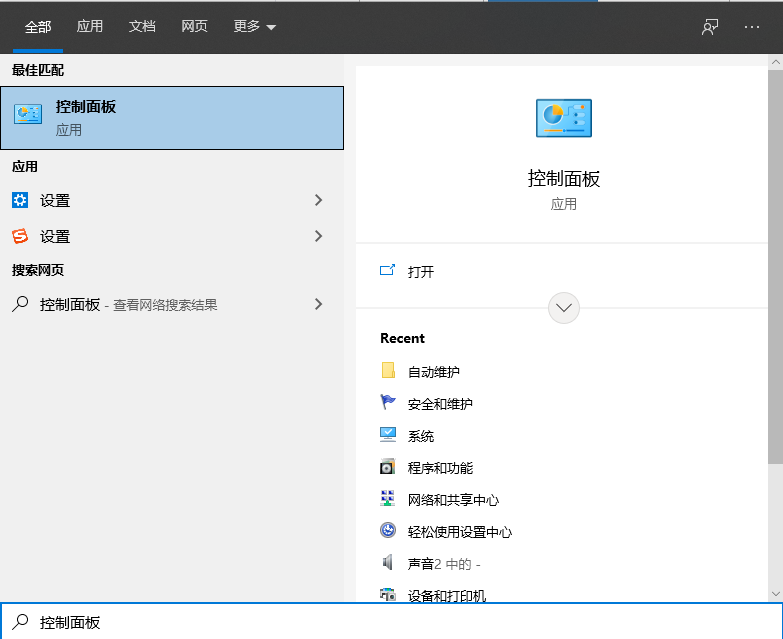
对于不怎么用电脑的朋友来说,每天开机两小时能让我们的电脑寿命更长,有网友问windows10怎么设置定时开机?其实电脑windows10设置定时开机的方法还是比较简单的,那么win10电脑自动开机怎么设置呢?下面小编就来详细介绍一下。
1、按下win+S,输入“控制面板”,点击进入控制面板。
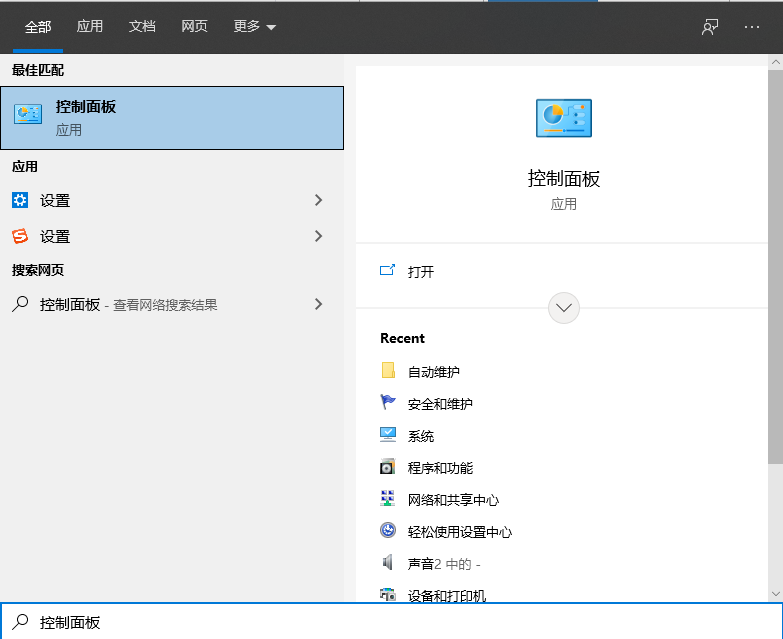
2、更改控制面板的显示方式为小图标,里面有个一安全和维护,点击进入。
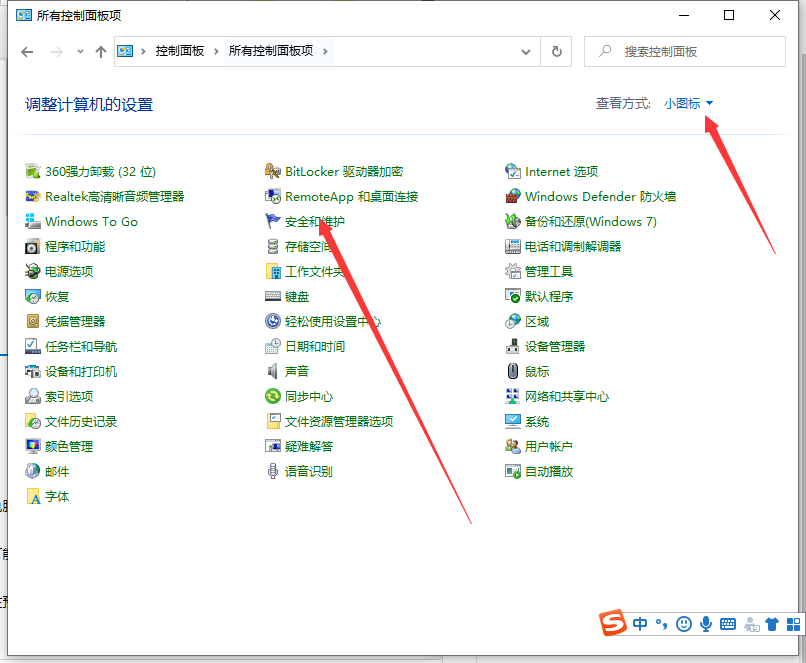
3、展开维护选项,会出现很多的配置选项,找到自动维护栏,单击更改维护设置。
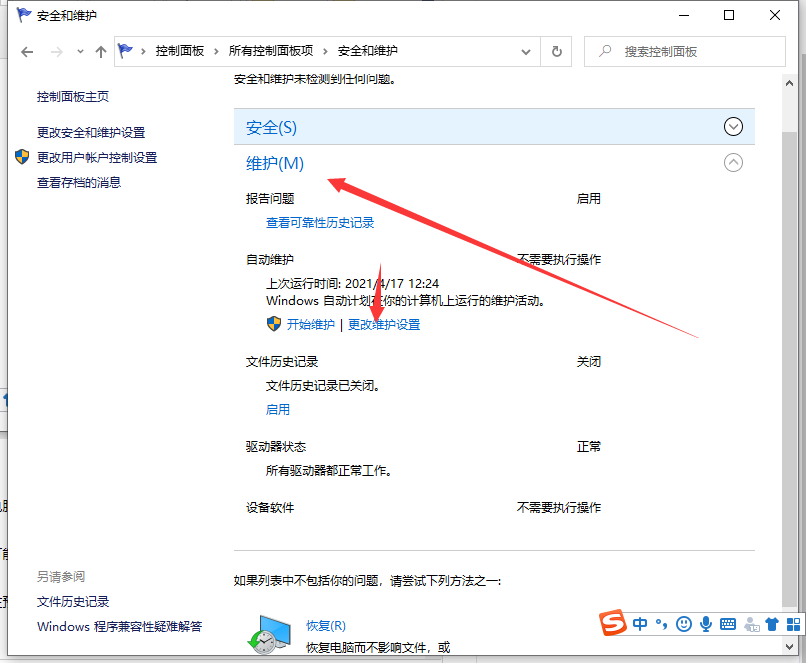
4、勾选允许预定维护在预定维护时间唤醒我的计算机,这个很重要,一定要勾选,否则电脑是不会开机的。维护功能是对电脑进行正常的体检,包括漏洞检查,软件更新等等。
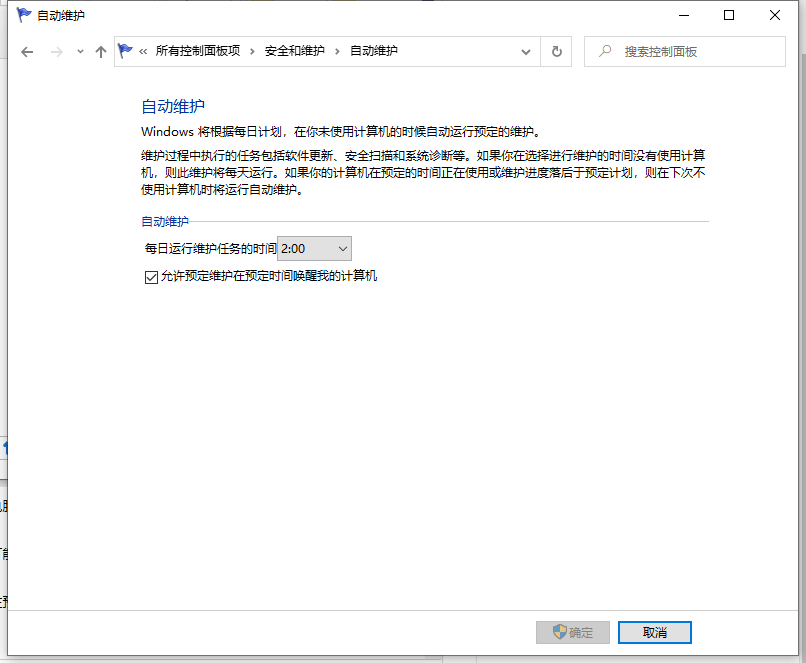
5、选择时间并设置。单击下拉时间框,选择你要设置的开机时间,然后点击确定按钮。
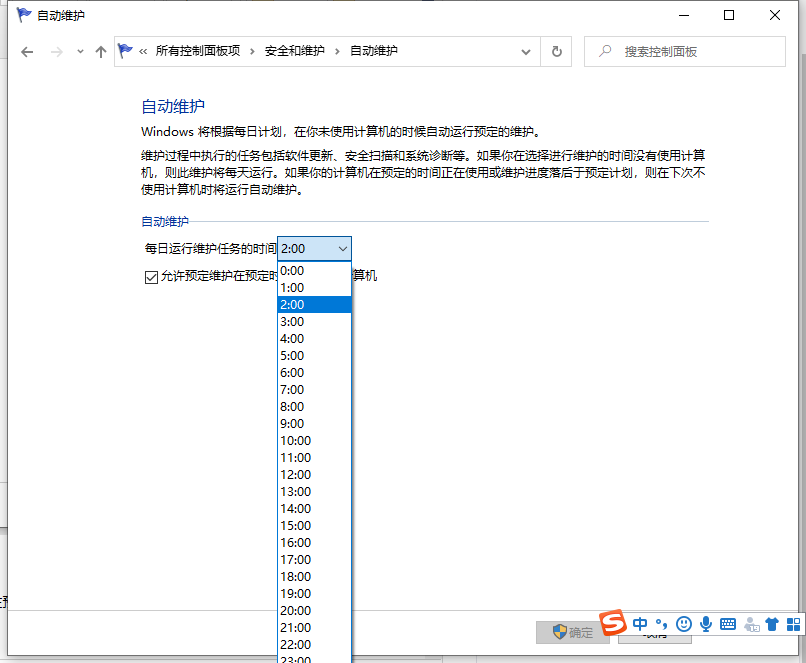
6、关闭计算机,到了设定的时间电脑会自动启动。如果你想要关闭这个功能,同样在维护界面,将勾选的“允许预定维护在预定维护时间唤醒我的计算机”取消勾选即可,记住点确定才能生效。
以上就是电脑windows10设置定时开机的详细介绍啦,希望能帮助到大家。






 粤公网安备 44130202001059号
粤公网安备 44130202001059号