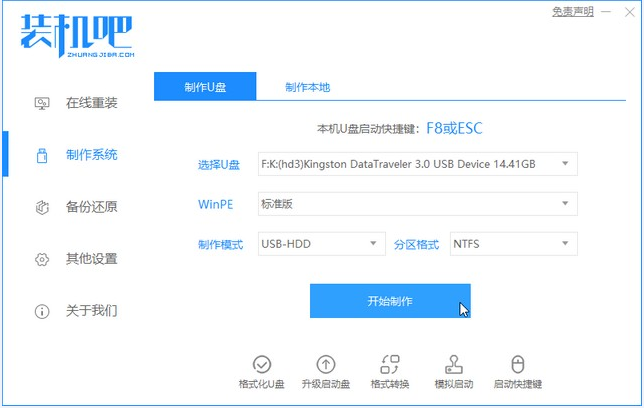
有网友问小编关于东芝笔记本重装系统图文教程,因为东芝笔记本的外形轻薄,配置好,稳定性高,很适合外交商务使用,大家非常喜欢使用东芝笔记本,但是有部分的用户不喜欢东芝笔记本自带的系统,那如何让东芝笔记本重装系统呢?接下来小编就来跟大家说一下东芝笔记本电脑重装系统的教程。
1、下载一个装机吧一键重装系统软件并打开。准备一个8GB以上的U盘。选择制作系统,在制作U盘中选择您的U盘,其它参数默认直接开始制作即可。
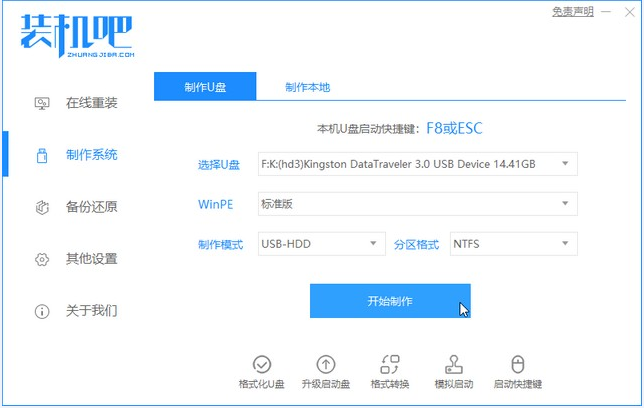
2、在选择系统镜像中,选择您想重装的系统镜像,然后选择后点击开始制作。
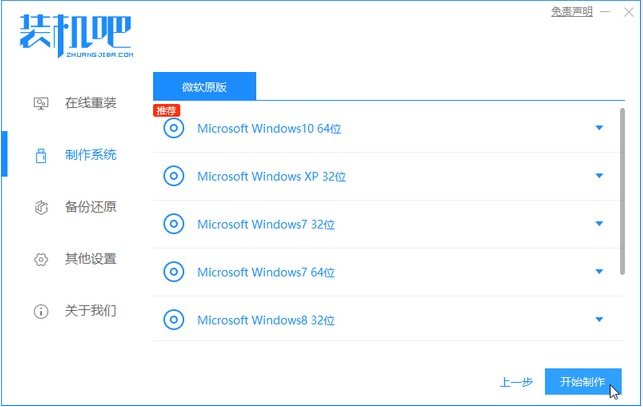
3、接下来软件就会自动下载相关需要的文件,请耐心等候。
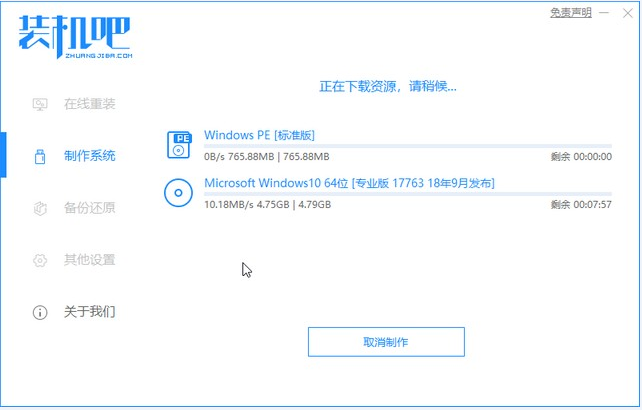
4、请耐心等候制作。
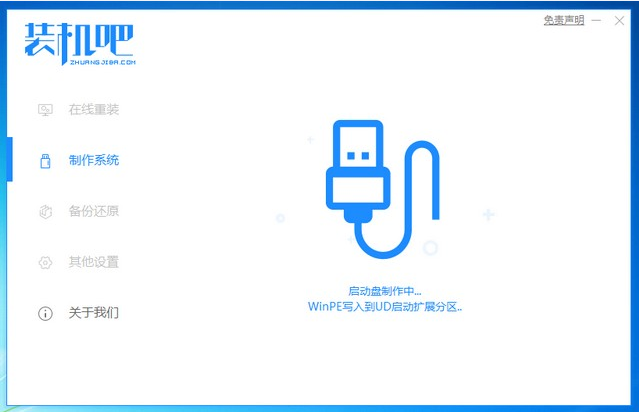
5、制作完成后直接点击返回即可。
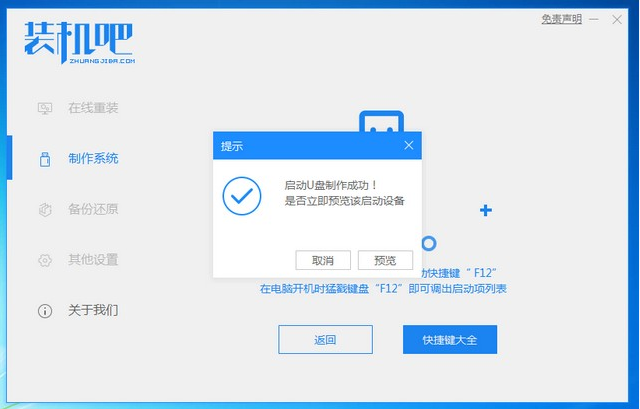
6、把制作好的启动U盘插到电脑上,开机快速按Esc 或Del 或F12等进入到Bios设置U盘启动。这里是按F12进入的快速引导菜单,选择U盘进入。
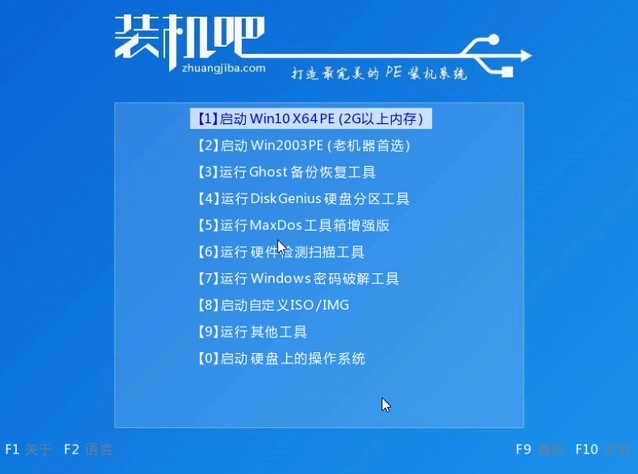
7、进入PE系统后,继续打开装机工具进行安装。
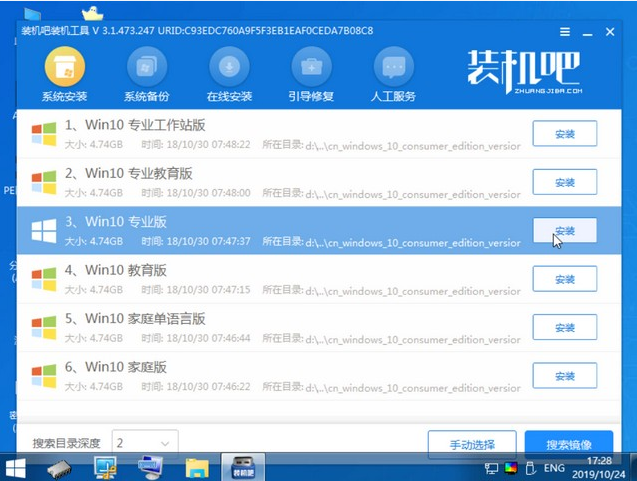
8、安装完成我们需要点击重启。
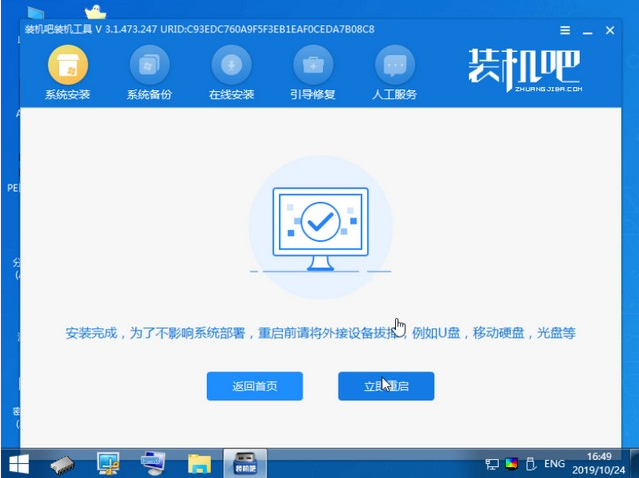
9、最后我们就能进入到我们的新安装的系统啦。
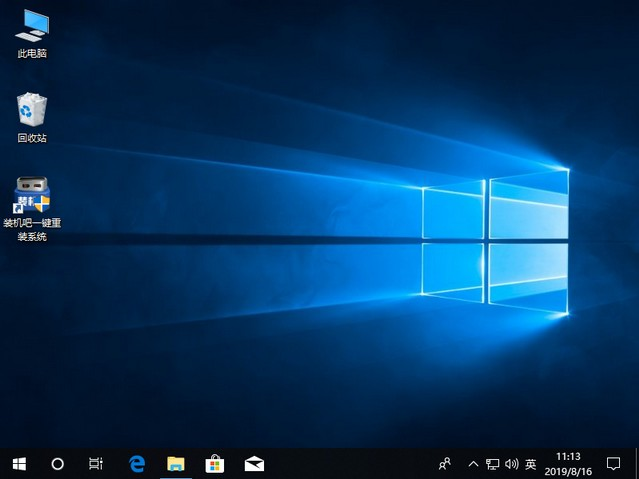
以上就是东芝笔记本电脑重装系统的步骤啦,希望能帮助到大家。






 粤公网安备 44130202001059号
粤公网安备 44130202001059号