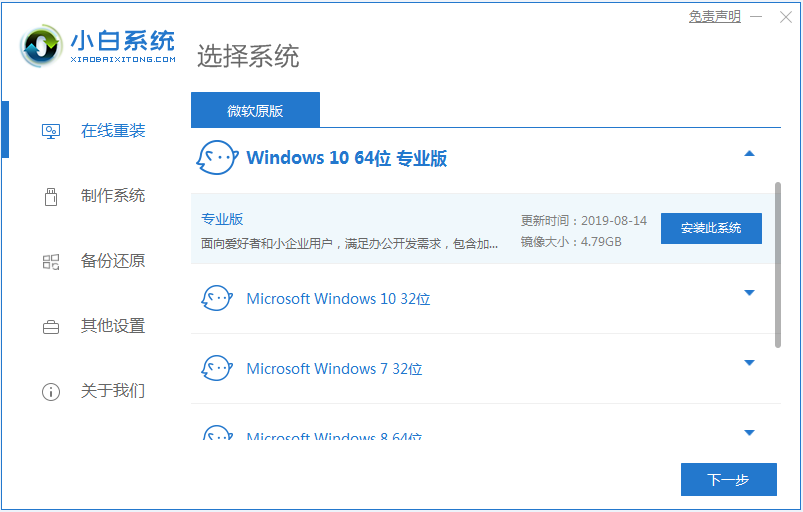
在使用win10系统的时候,难免会遇到一些问题需要重装系统来解决,那么就可以使用U盘来重装win10系统,该怎么操作呢,本教程就给大家讲解一下U盘重装win10系统步骤供大家参考。
工具/原料:
系统版本:windows10系统
品牌型号:联想yoga14
软件版本:小白一键重装系统+1个8g以上的空白u盘
方法/步骤:
借助小白工具制作u盘重装系统:
1、电脑下载小白系统重装工具,打开界面如下图。
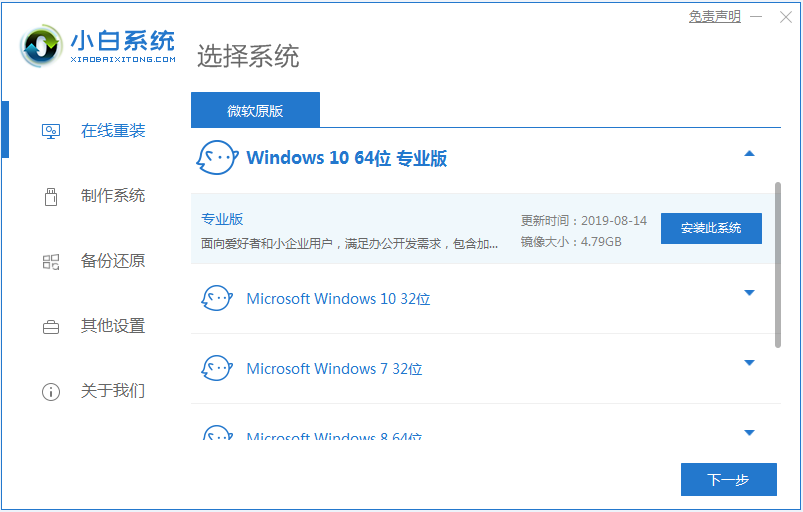
2、接下来我们点击制作系统的制作U盘选项,我们点击开始制作就好了。
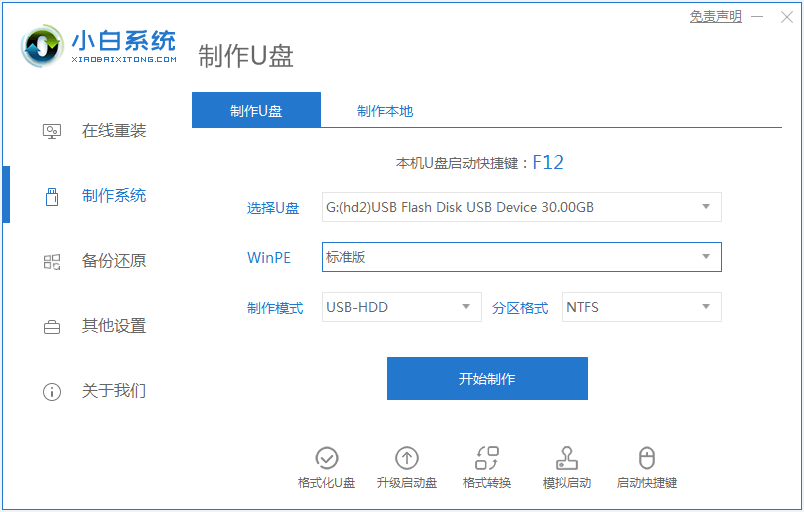
3、用U盘制作系统会将U盘的文件清空。如果我们U盘没有文件直接点击确定就好啦。
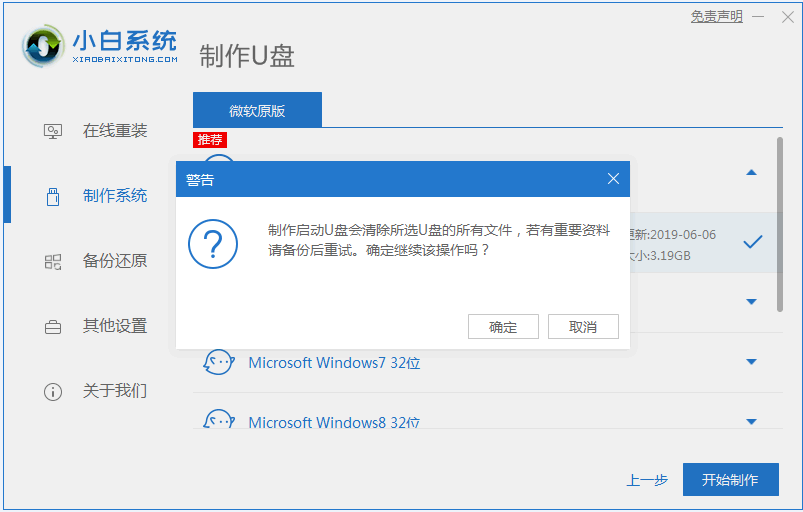
4、等待系统下载完成后,制作好启动U盘,然后我们就重启电脑。
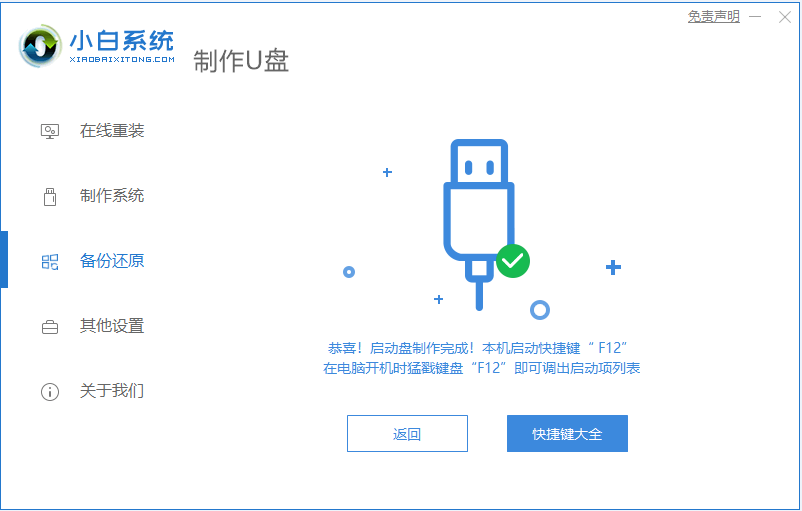
5、插上U盘开机,快速F12,在引导菜单中选择U盘,我们需要返回主页面继续安装。
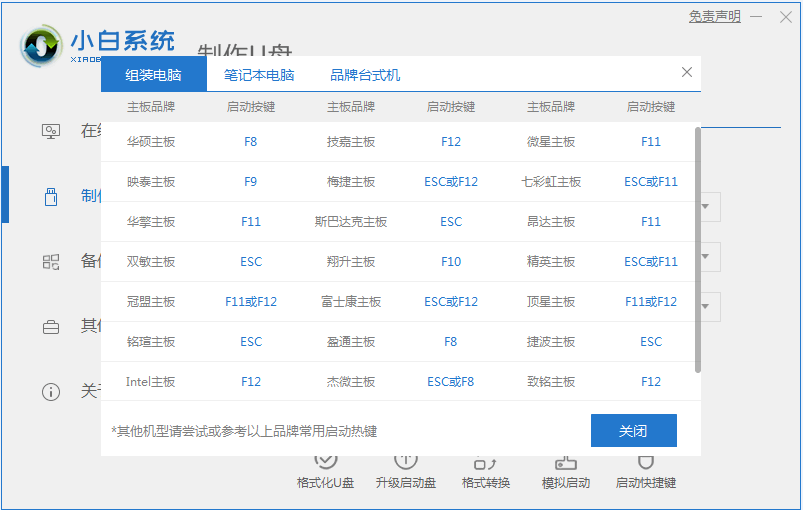
6、在pe系统中打开装机装机,安装完成之后再次重启电脑。

7、重启完电脑之后我们就可以进入到我们新下载好的系统里去啦。
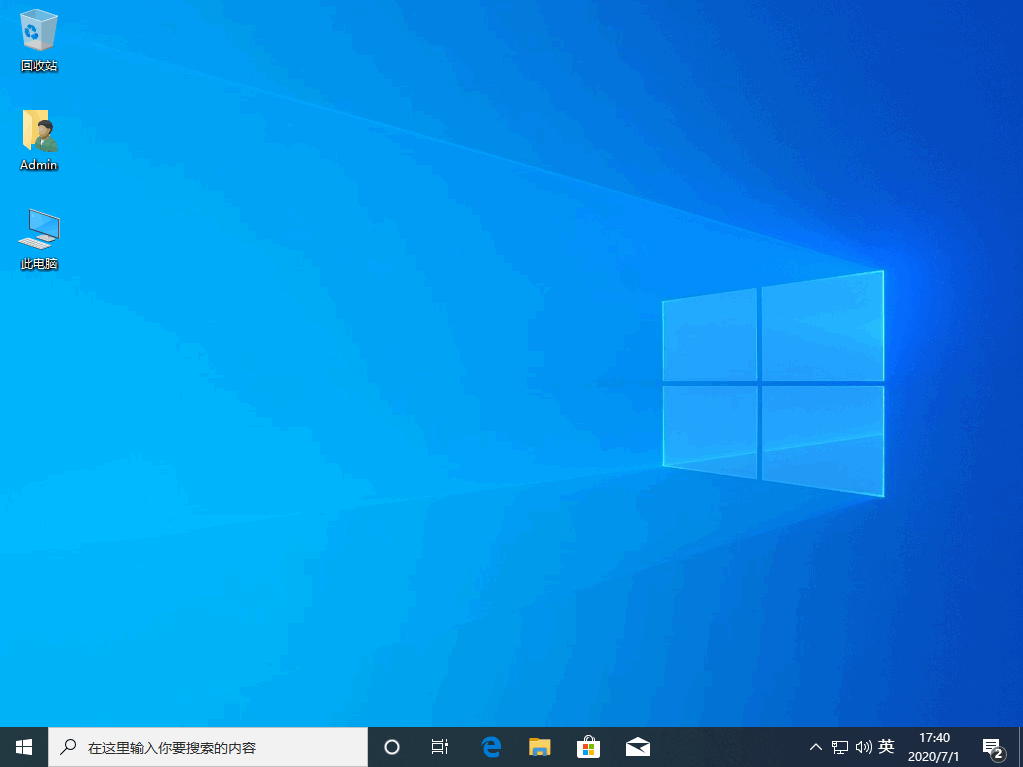
总结:
以上就是U盘重装win10系统的详细步骤啦,希望能帮助到大家。






 粤公网安备 44130202001059号
粤公网安备 44130202001059号