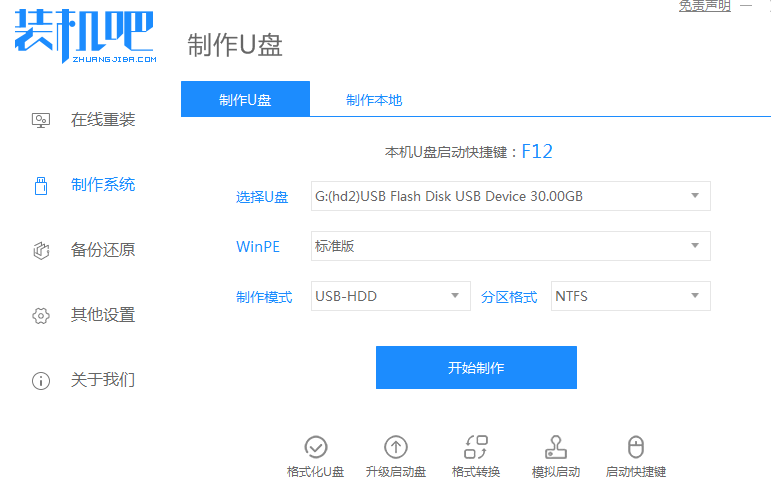
现在的电脑上很少带有光驱了,所以在我们使用电脑遇到一些故障的时候就需要使用u盘来重装系统了。这个时候U盘安装系统的需求就体现出来了。很多用户不知道u盘装系统怎么操作,那么今天小编就来告诉大家u盘装系统的方法!
u盘装系统的操作步骤:
1、准备一个8g以上的u盘。下载并打开咔咔装机软件,点击制作系统,选择我们想要的系统开始制作。
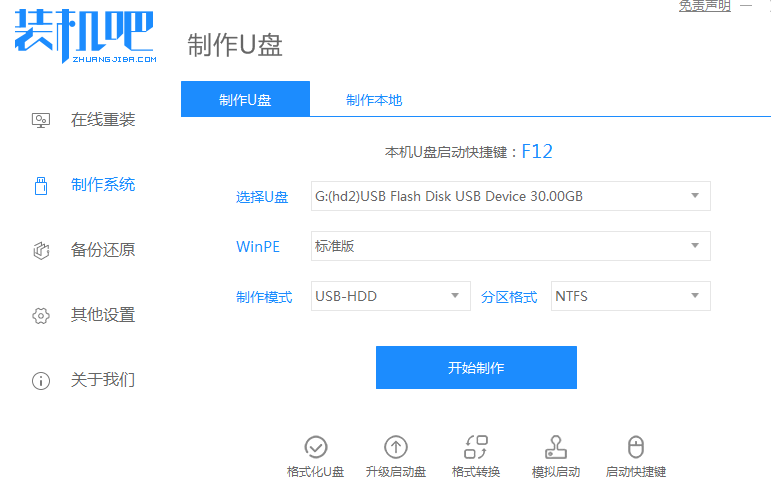
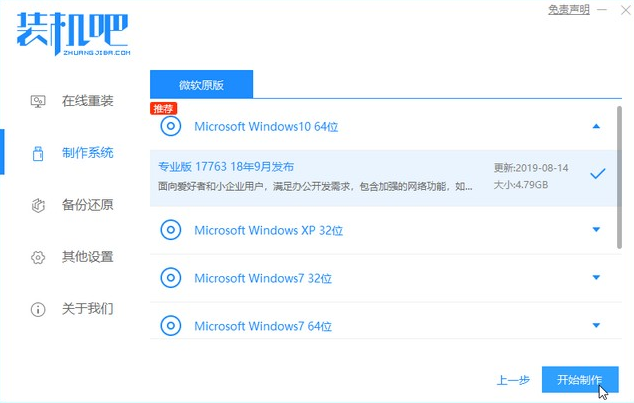
2、等待制作完成,查看热键,拔出u盘。
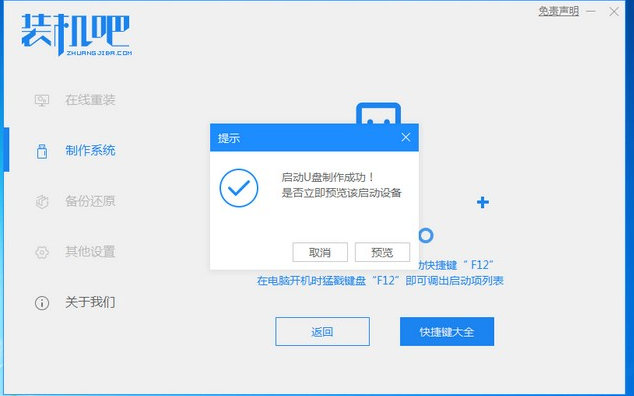
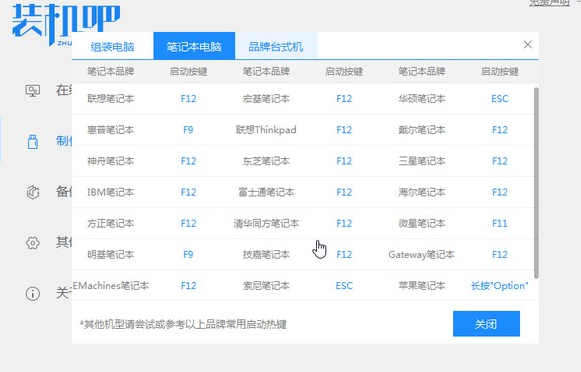
3、把u盘插入我们需要重装系统的电脑,开机不断按热键进入界面选择u盘启动,选择进入pe系统。
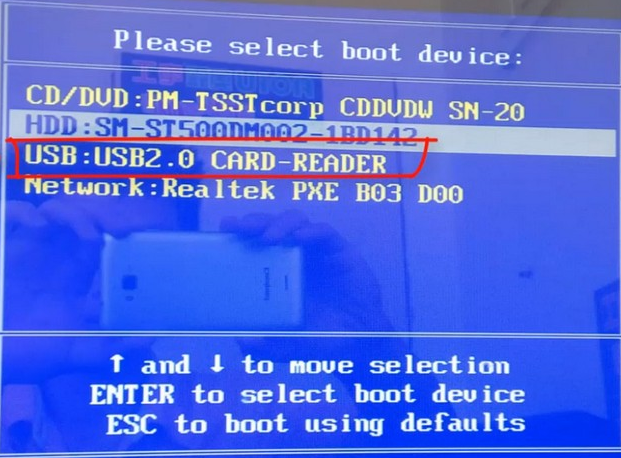
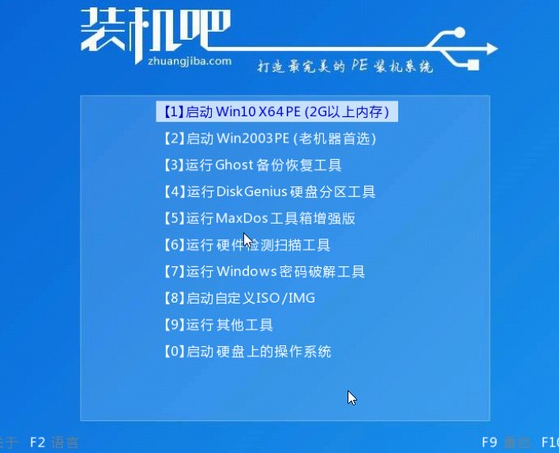
4、在pe系统中选择我们想要安装的系统版本,点击安装即可。
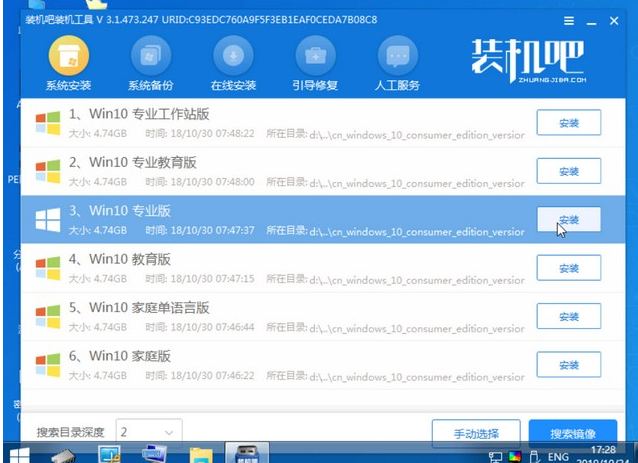
5、等待安装完成点击立即重启!(重启之前请拔出u盘)
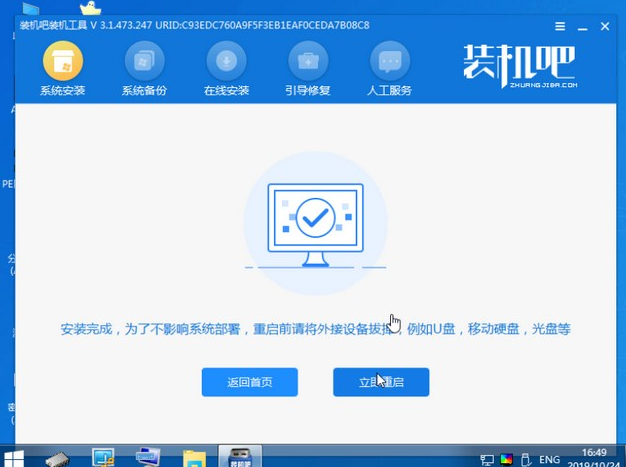
6、等待重启后进入系统桌面我们就能正常使用啦!
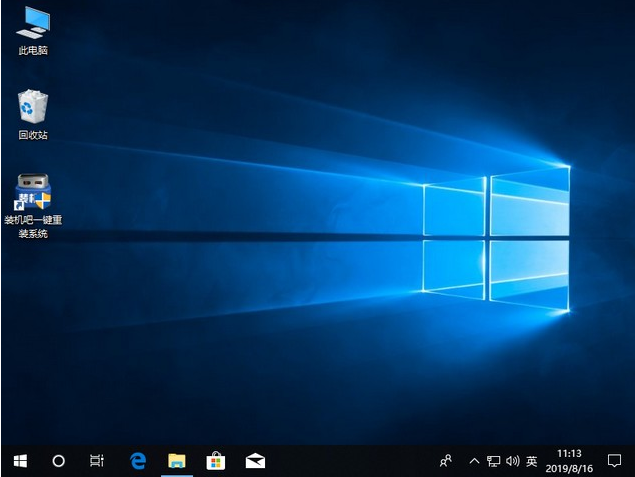
以上就是关于u盘装系统怎么操作的步骤啦!希望能够帮助到大家!






 粤公网安备 44130202001059号
粤公网安备 44130202001059号