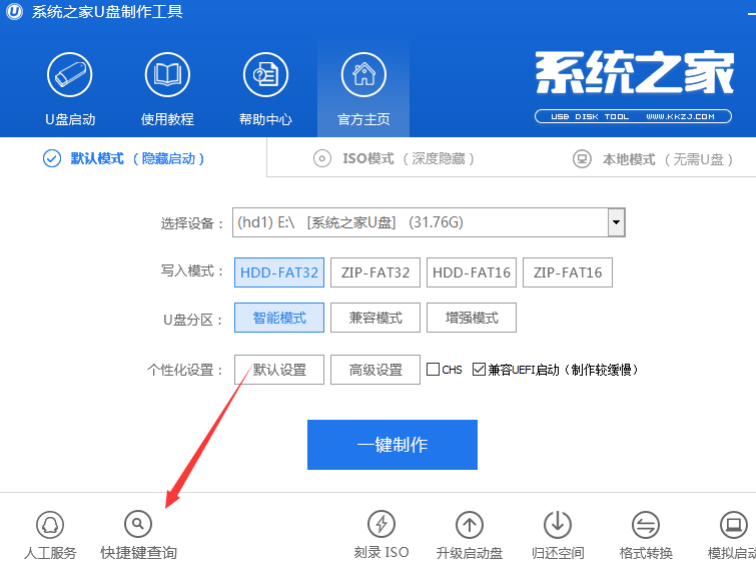
win10作为目前微软中最新的一款操作系统,相信现在有很多朋友都将都将自己的电脑升级到了win10系统。原版win10系统比较成熟,性能各方面也比较稳定,使用的人也越来越多。有网友想给自己的电脑安装原版win10系统使用,但是不知道要怎么安装原版win10系统。下面小编就演示下原版win10安装教程步骤。
工具/原料:
1、操作系统: windows 10
2、品牌型号:联想台式电脑,一个8G的U盘
3、软件版本:系统之家U盘制作工具
今天小编就以系统之家软件为例进行教程:
第一步,制作U盘启动盘
1、 下载安装系统之家U盘启动盘制作工具
2、 插入U盘打开系统之家U盘工具软件
3、 打开软件后不用修改什么设置,点击一键制作即可
4、 制作完后把系统文件复制到U盘,如果你是装本机的话就不用复制到U盘了
第二步,进入pe
1、 根据自己的电脑品牌或主板在系统之家U盘工具里查询U盘启动热键,如果不知道自己的电脑品牌或主板,可以用Esc、f12、del这三个键都试试,一般就是这几个。
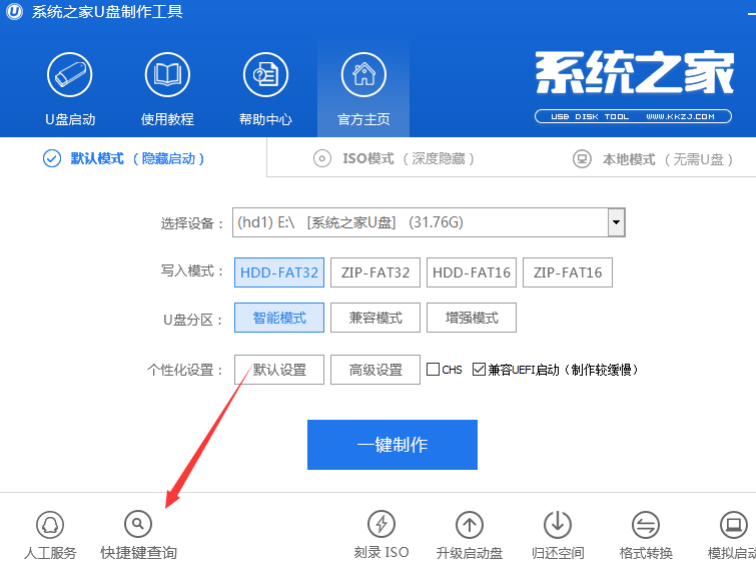
2、 开机时一直按U盘启动快捷键,出来引导选项后选择U盘启动就可以进入系统之家pe选择界面。
3、 选择win8 pe进入,老电脑的话选2003的pe
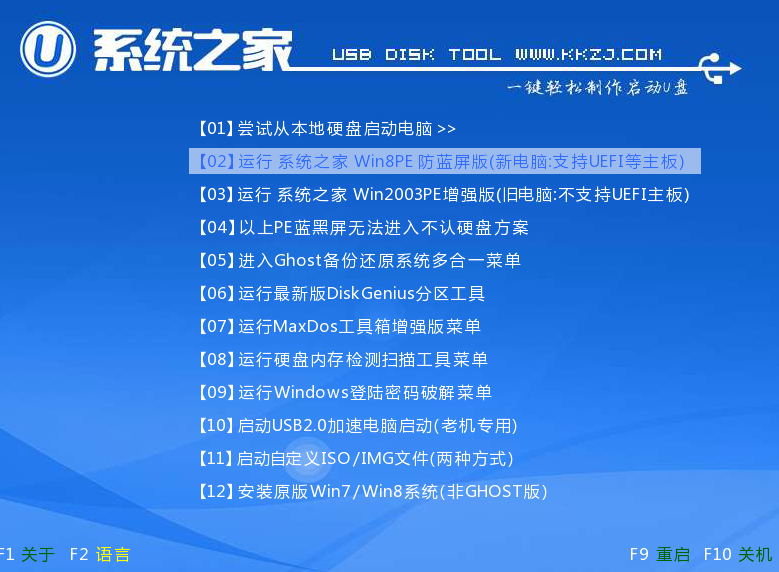
4、 这里看你的电脑配置决定时间的长短
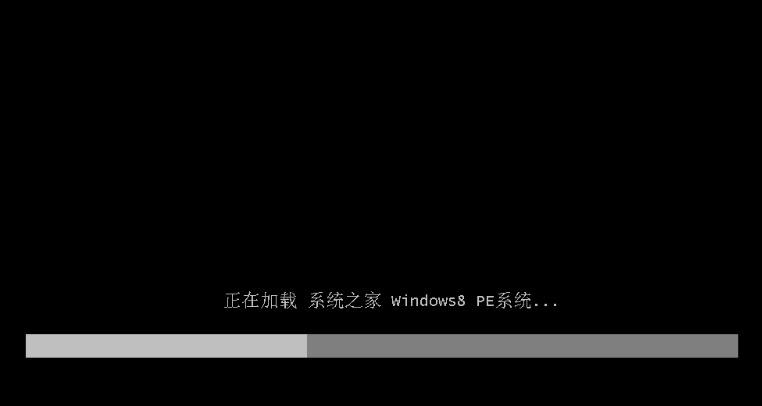
5、 开始进入桌面
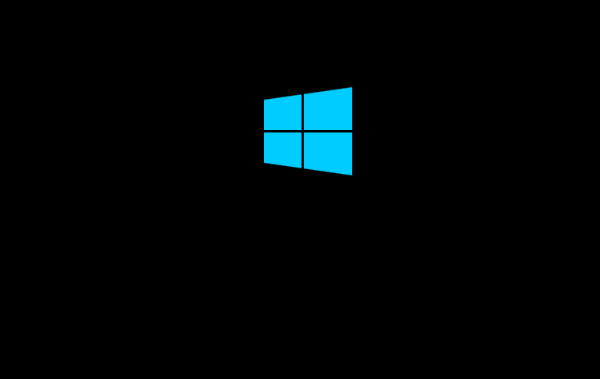
第三步,安装系统
1、 进入系统之家pe系统后首先我们会看到自动打开的系统之家备份还原工具,这个工具是安装Ghost版系统的工具,如果要安装Ghost版系统的话直接用这个装就好了,非常的简单方便。我们这里是安装原版的系统,所以不用这个,我们关掉它。
注意:安装原版系统时最好先格式化C盘,以免出现问题。
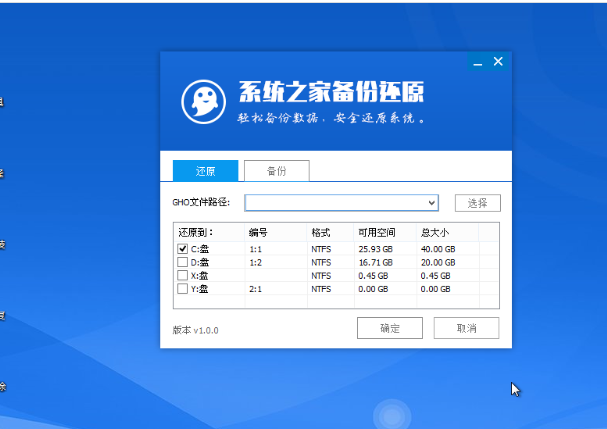
2、 在计算机里面找到你下载的原版win10系统镜像文件
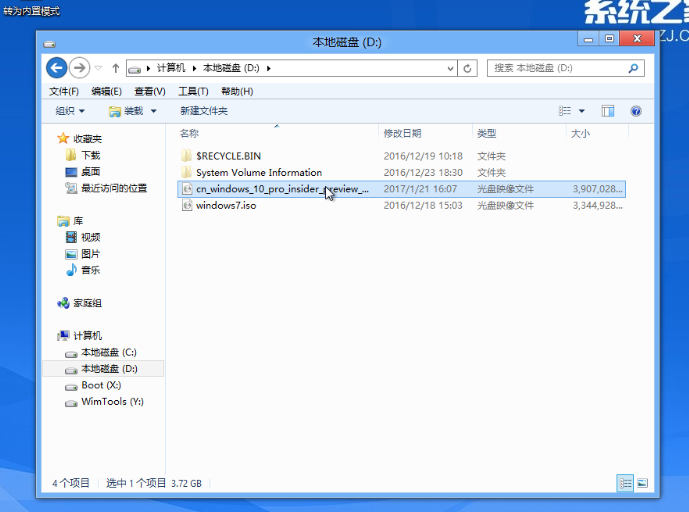
3、 点击文件-右键加载为Imdisk虚拟磁盘
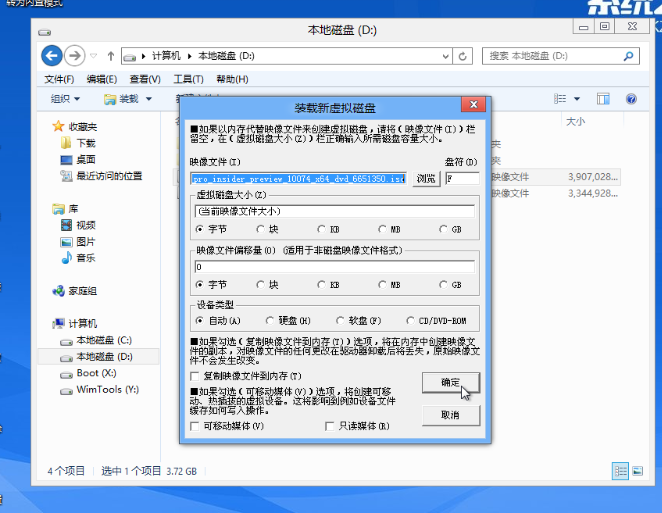
4、 加载完后打开系统之家pe桌面的win系统安装工具
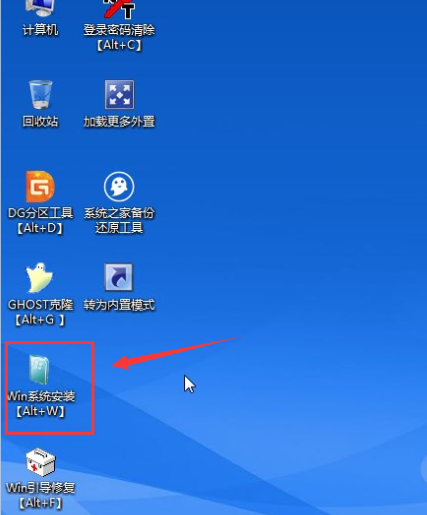
5、 打开可以看到两个界面,左边的那个是安装windowszj 2000/xp/2003系统用的。
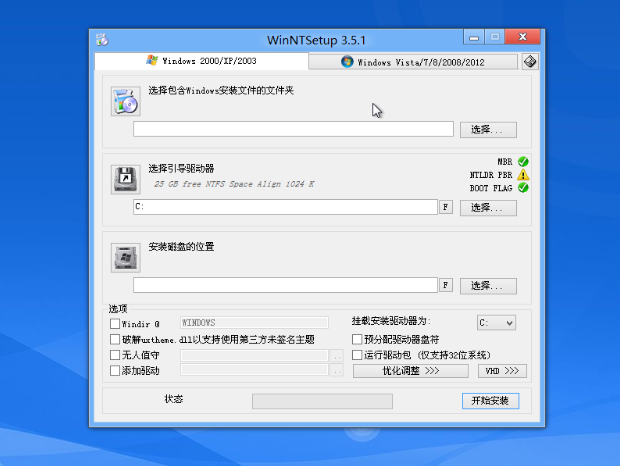
右边的是安装windowszj vista/7/8/2008/2012的win10也是用右边这个。我们安装win10就用右边的那个。
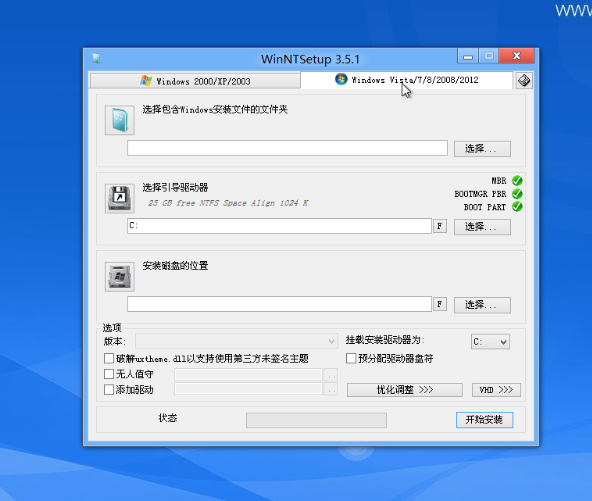
D
6、 选择原版系统文件
1)、原版的系统文件就在刚刚加载为虚拟磁盘的那个驱动器里的第三个文件夹
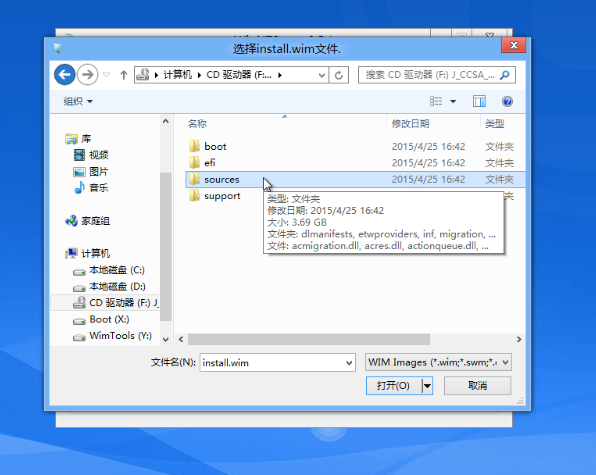
2)、打开文件夹后选择最后的那个install.wim
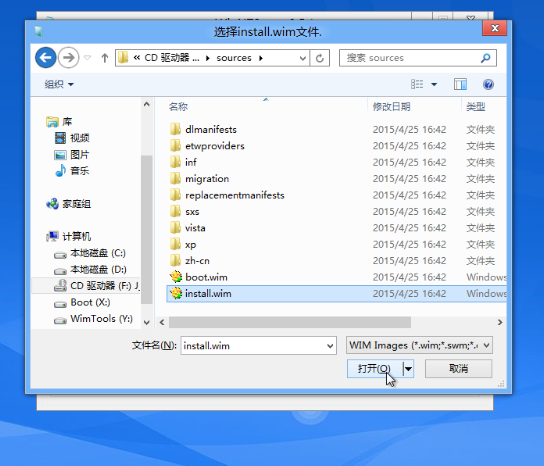
7、 选择好后,选择引导驱动器和安装磁盘的位置,引导驱动器一般会自动选择好的,磁盘安装位置就是系统盘,一般是C盘,选择C盘就ok了。
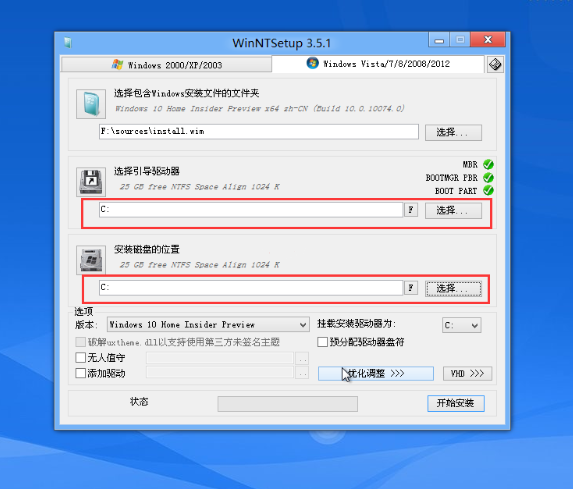
这里可以选择安装系统的版本,分别是家庭版和专业版,家庭版的有很多功能都不能用,建议用专业版。都选好后点击开始安装按钮。
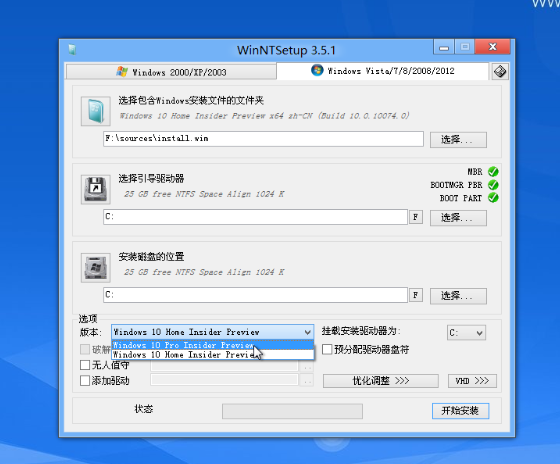
8、 这里也不用修改什么设置,直接确定就行了
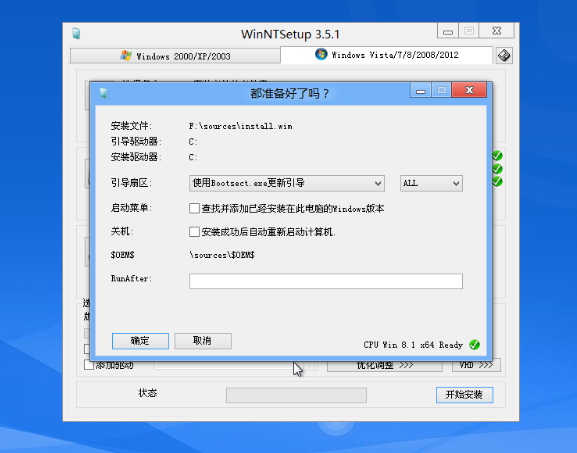
9、 接着进入安装系统的第一阶段,这里只需耐心的等着就可以了
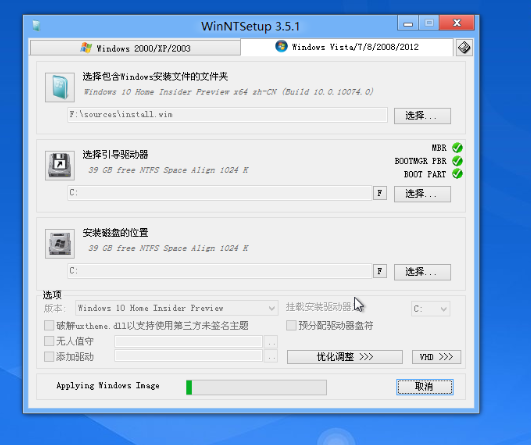
10、 第一阶段完成,关闭工具
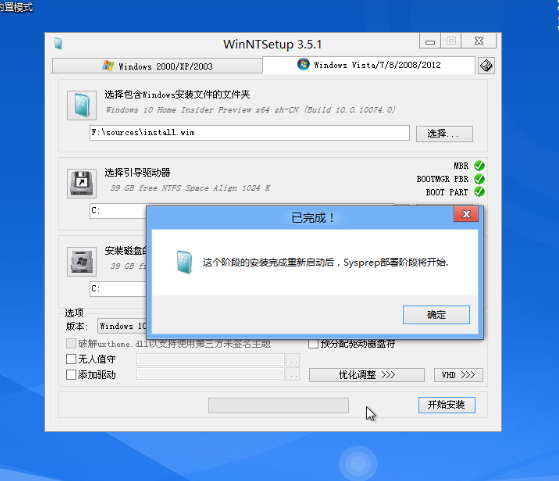
11、 重启电脑
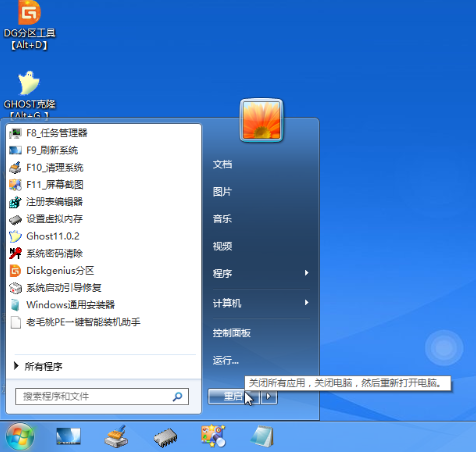
12、 进入安装的第二个阶段,这里也不用操作,耐心等着就行,后面会出现设置和输入激活码的步骤,设置的根据自己的需要设置就行了,激活码那步可以选择以后再说,进入系统后用激活工具激活系统就行了
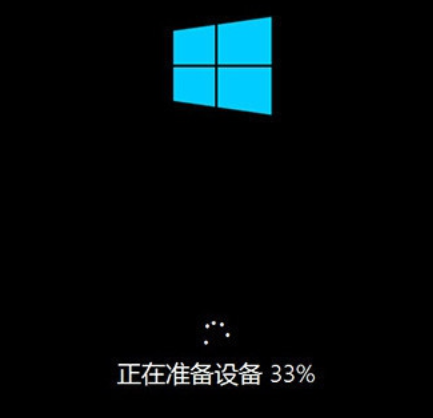
以上就是安装原版的方法了,大家参照运行即可。






 粤公网安备 44130202001059号
粤公网安备 44130202001059号