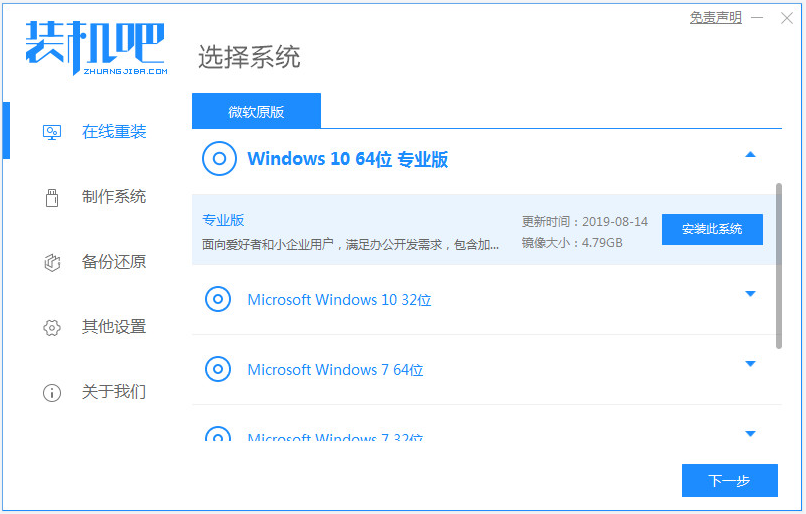
win10系统如果使用久了,电脑磁盘碎片累积多后可能会造成系统卡顿等情况,清理内存也不能很好改善,这时可以考虑一键重装win10系统修复。那么如何重装win10系统?下面教下大家win10系统重装方法。
win10系统重装方法步骤如下:
1、直接在电脑上下载安装好装机吧一键重装系统软件并打开,选择需要的win10系统点击安装。(注意安装前备份好系统c盘重要资料,关掉杀毒软件避免被拦截误杀导致安装失败)
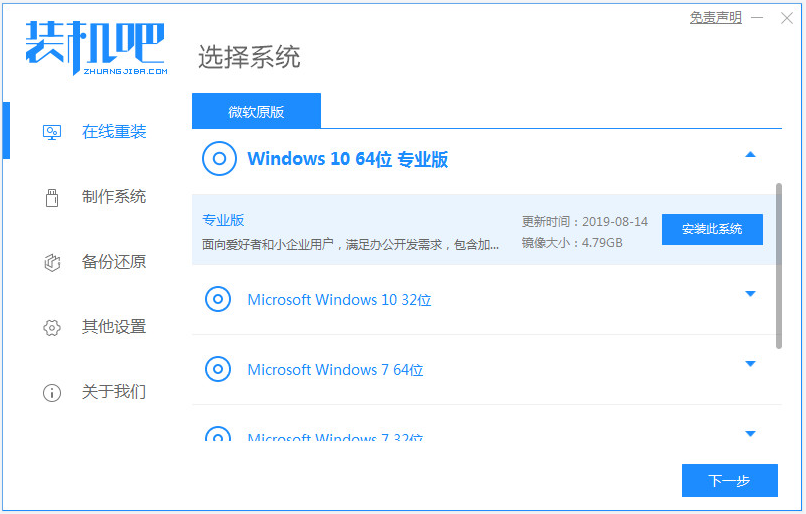
2、等待软件自动下载win10系统文件,无需操作。
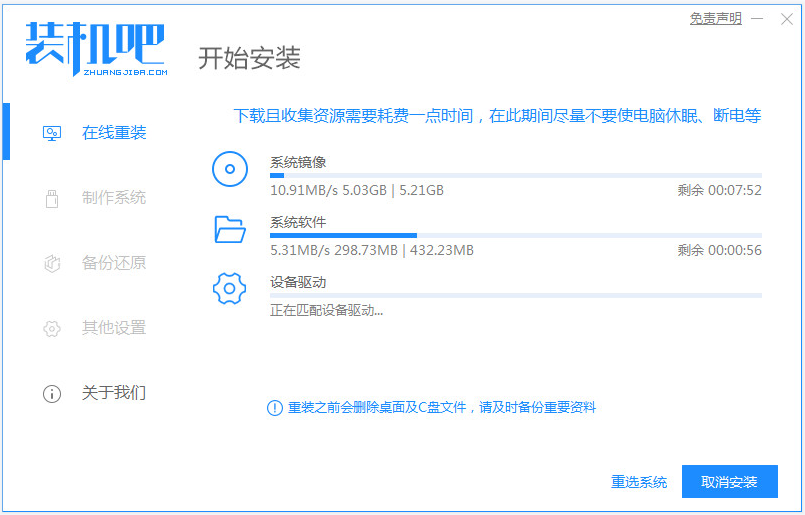
3、部署环境完成后,选择重启电脑。
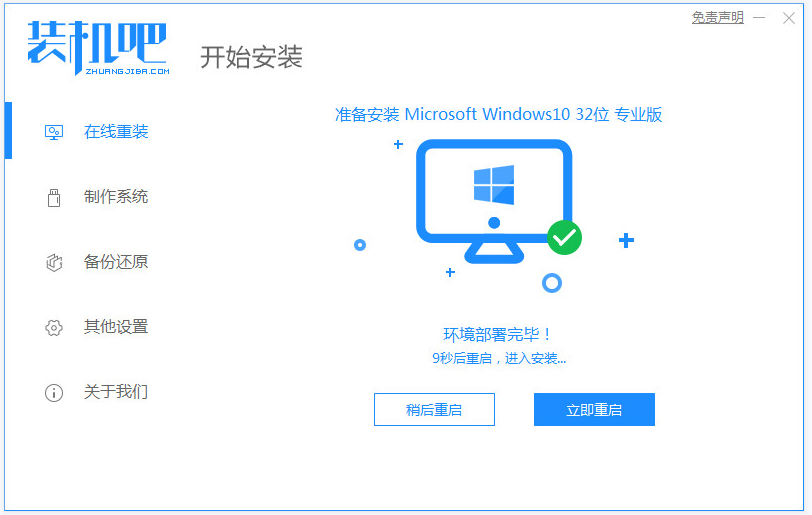
4、进入这个界面选择zhuangjiba pe-msdn项进入pe系统内。
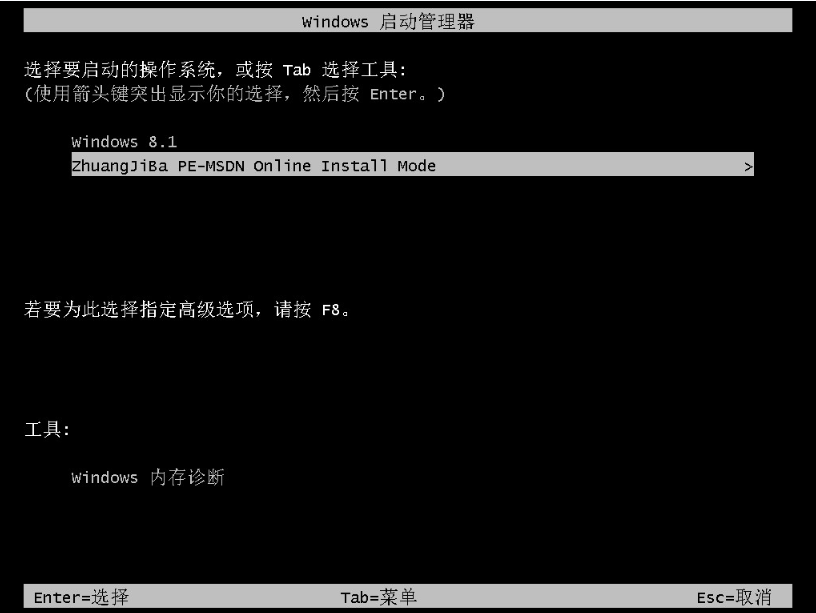
5、进入pe系统后,装机吧装机工具开始自动安装win10系统。
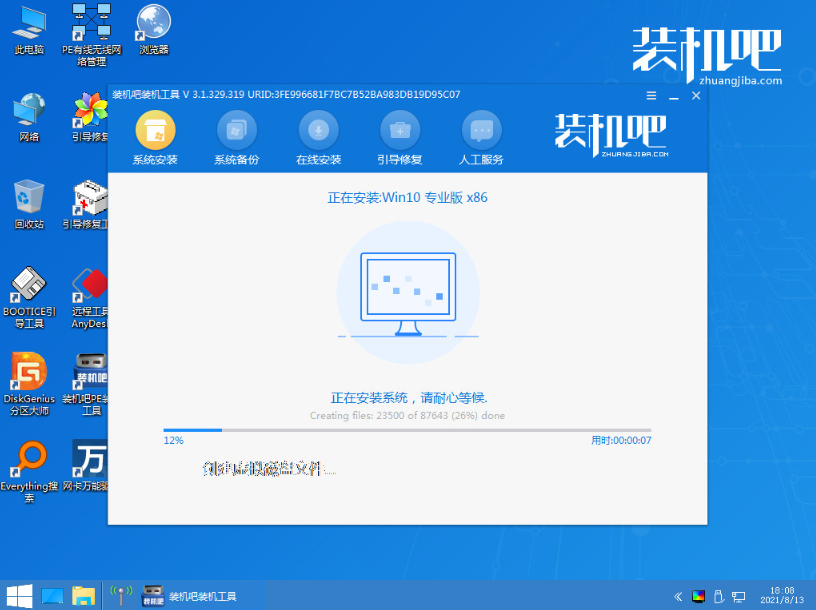
6、提示安装完成后,选择重启电脑。
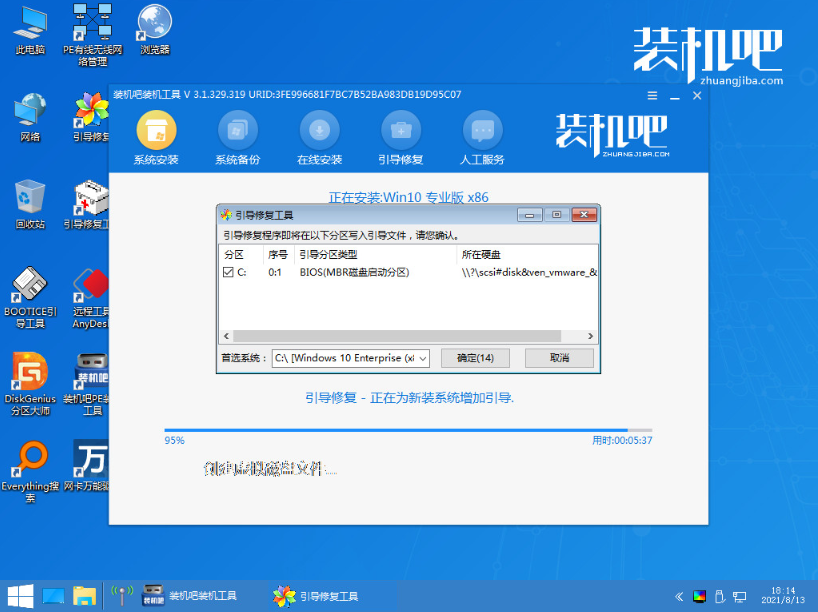
7、重启后进入到安装好的win10系统桌面就可以正常使用新系统啦。
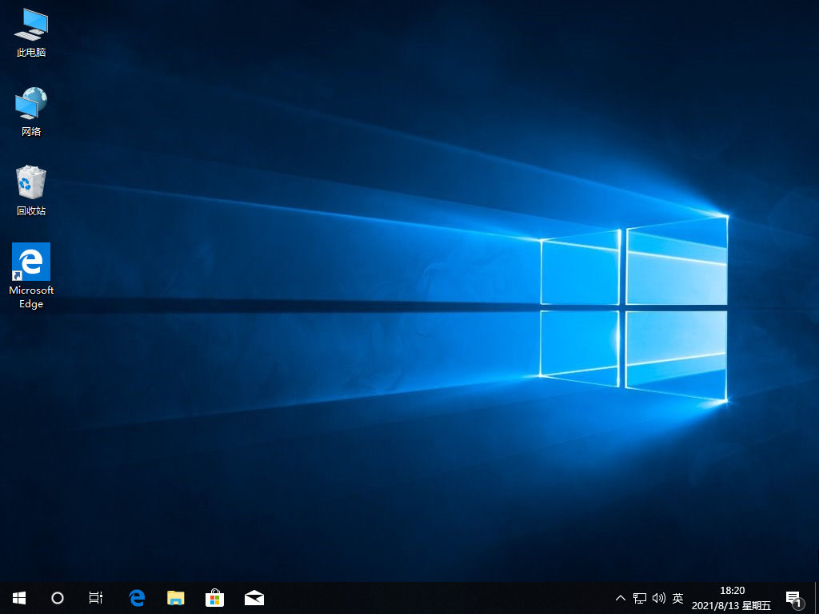
以上便是装机吧一键重装win10系统步骤,操作简单,安全高效,有需要的网友可以去下载安装使用。






 粤公网安备 44130202001059号
粤公网安备 44130202001059号