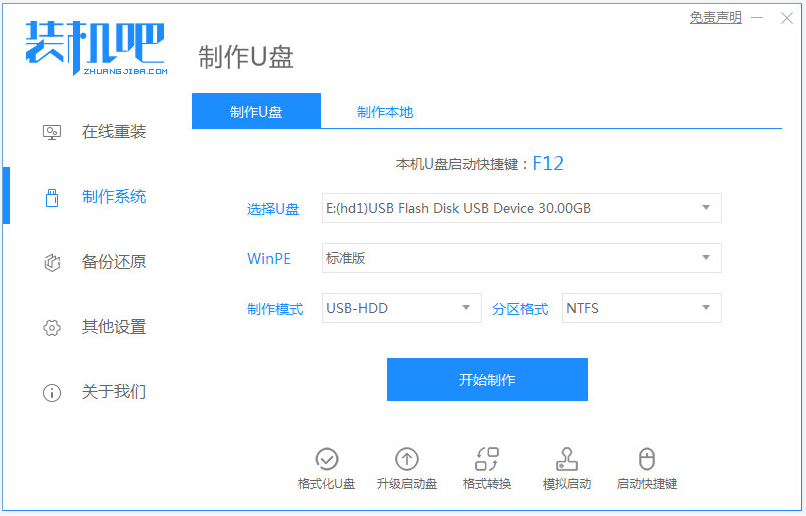
如果需要借助u盘重装win10系统的话,我们就需要制作u盘启动盘来重装系统。很多网友不知道如何制作win10u盘启动盘怎么办?这里需要借助u盘pe制作工具实现,下面教下大家详细的u盘启动盘制作步骤。
工具/原料:
系统版本:windowsxp
品牌型号:华硕天选3
软件版本:装机吧一键重装系统
方法/步骤:
一、使用装机吧u盘启动盘制作
1、在一台可以联网使用的电脑上搜索并下载安装好装机吧一键重装系统工具,然后插入一个8g以上的空白u盘进电脑,打开软件选择u盘重装系统模式点击开始制作。
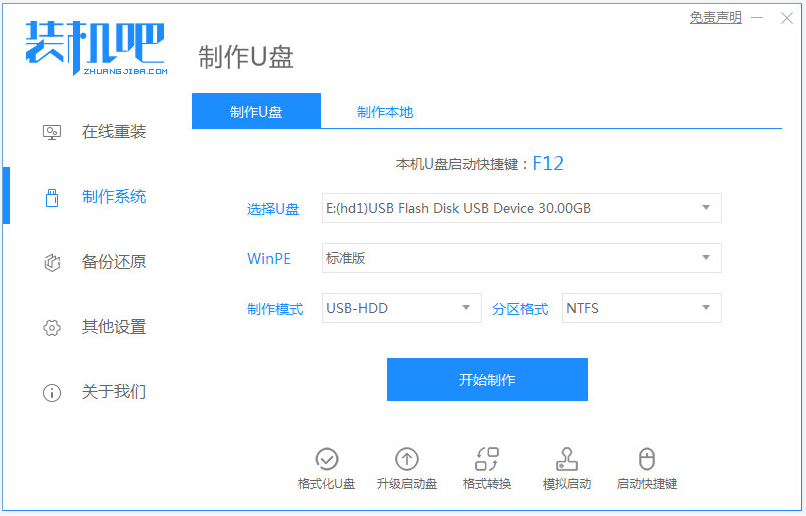
2、接着到系统选择界面我们选择需要安装的win10系统,然后点击开始制作u盘启动盘。
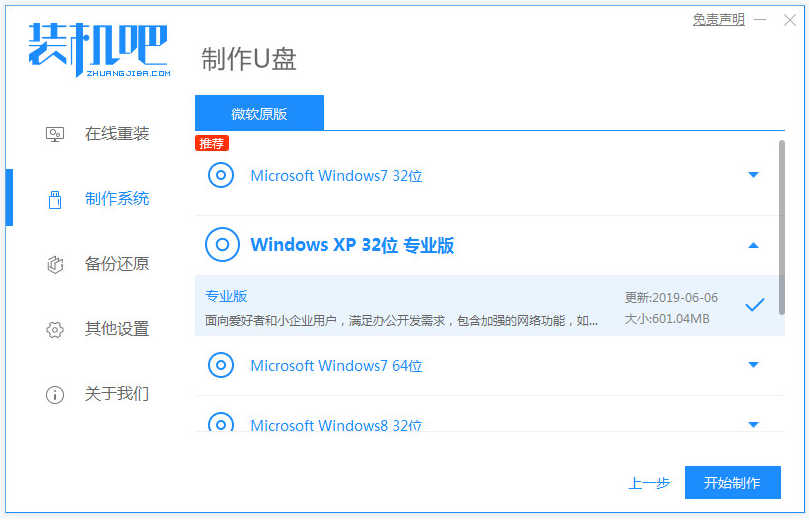
3、软件便会自动制作u盘启动盘,期间会涉及到格式化u盘的操作。
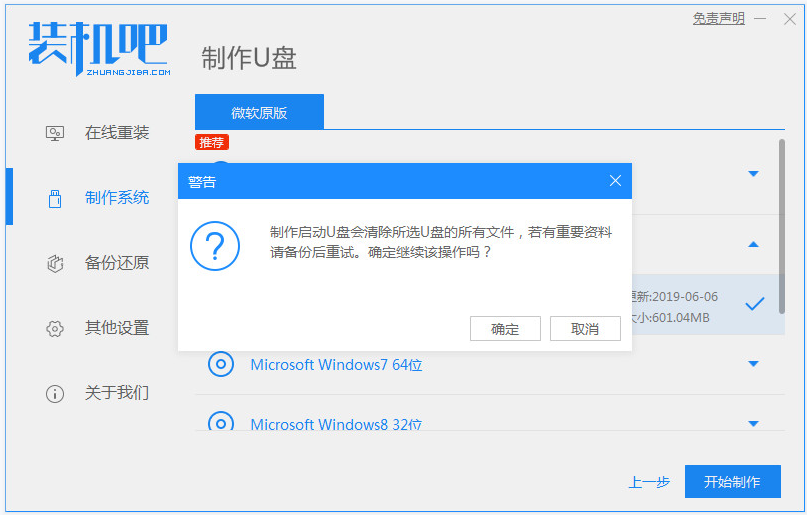
4、接着无需操作,软件会自动制作,当提示成功后我们先点击预览。
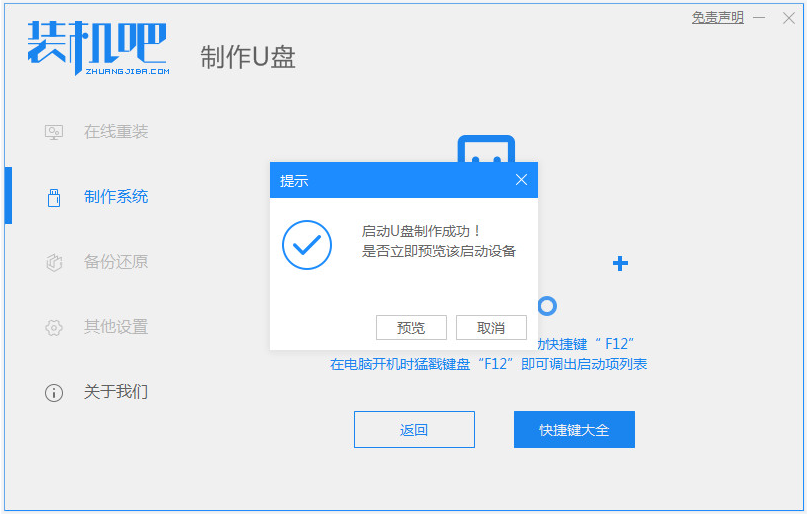
5、然后就可以查找需要安装的电脑主板的启动快捷键是多少,然后再拔出u盘退出。
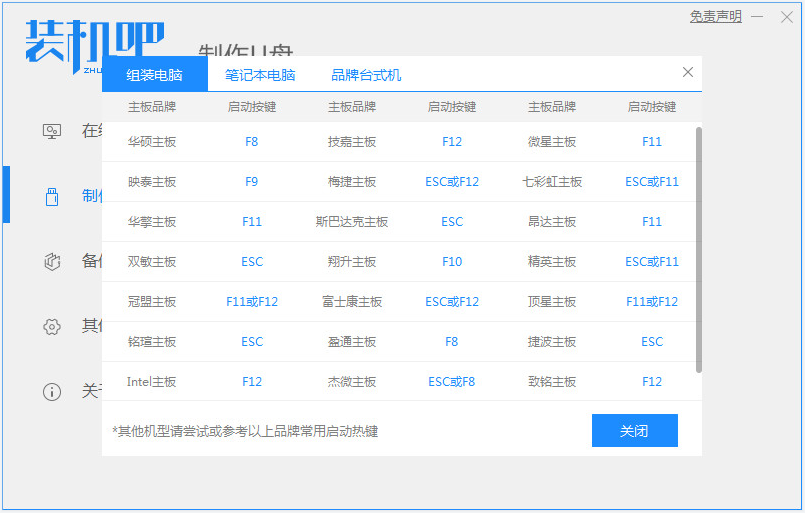
6、接下来u盘启动盘就制作好了,可以直接将u盘启动盘插入到需要安装的电脑中,开机不断按启动快捷键进启动界面,选择u盘启动项回车确定进入到pe选择界面,选择第一项pe系统回车进入打开装机工具进行安装即可。
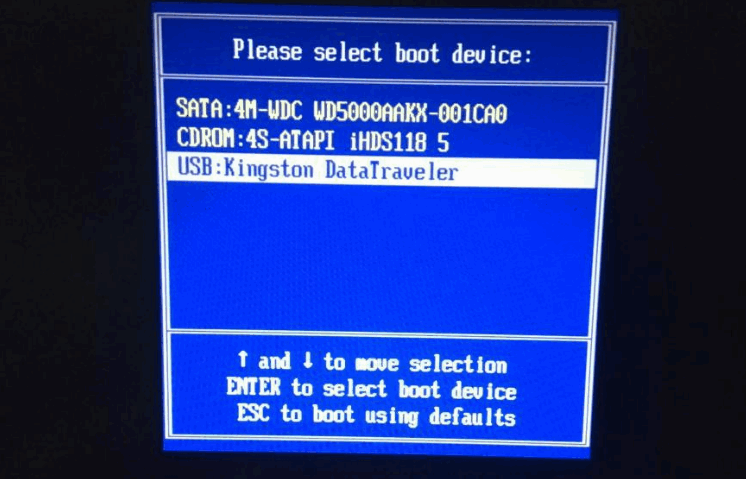
总结:
以上便是详细的win10u盘启动盘制作步骤,使用装机吧一键重装系统工具即可实现,有需要的小伙伴可以去下载安装使用哦。






 粤公网安备 44130202001059号
粤公网安备 44130202001059号