戴尔台式机bios设置方法
- 分类:win10 发布时间: 2016年10月30日 08:30:01
相信有非常多的网友都想要学习戴尔台式机bios设置方法,因为现在使用戴尔电脑的用户实在是太多了。其实戴尔bios设置方法并不难。空口无凭是没用滴,所以小编早就已经把戴尔台式机bios设置方法给网友们准备好了。下面就是戴尔bios设置方法了。
同样在开机进入到标志画面时,马上按下键盘左上角的F2键,就能进入到BIOS主界面,一般在标志画面出现时,在屏幕的右下方都会有进入BIOS按键提示,如果不记得或不知道,看一看就可以了。

戴尔台式机bios设置方法图一
刚进入BIOS时,默认的是Main这一项,这里主要是设置时间,和一些硬件的显示,我们不要动这里面的选项。
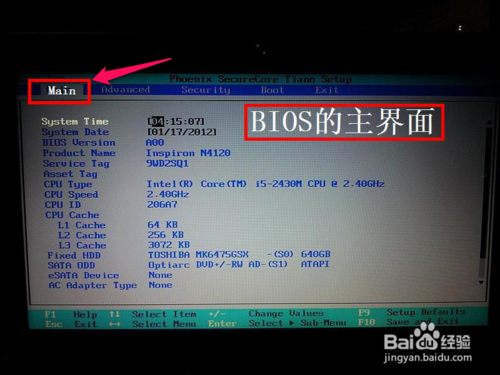
戴尔台式机bios设置方法图二
我们要通过左右方向键,选择Boot这一项,Boot为“启动”的意思,在这里就是要设置U盘或光盘启动的地方。
如果要从U盘启动,选择USB Storage Device,用上下方向键移动到这一项,然后用+/-键,把这一项移动到最上面,再按Enter键确定。
如果要从光盘启动,选择CD/DVD/CD-RW Drive,用上下方向键移动到这一项,然后用+/-键,把这一项移动到最上面,再按Enter键确定。
如果装完系统后,要恢复原来硬盘启动,就要选择Hard Drive,同样用上下方向键移动到这一项,然后用+/-键,把这一项移动到最上面,再按Enter键确定。
移到最上面的原因是,哪一项在最上面,哪一项就为第一启动,移到Boot Priority Order这一项下面就可以了,这个是标题,中文意思是“启动顺序设置”。
设置完以后,按F10键进行保存并退出,重启电脑就可以从U盘或光盘启动了,如果在PE中看不到电脑中的硬盘,那就是硬盘模式设置不正确,那就要重新进入BIOS,对硬盘进行模式设置,下面对硬盘模式设置方法进行讲解说明。
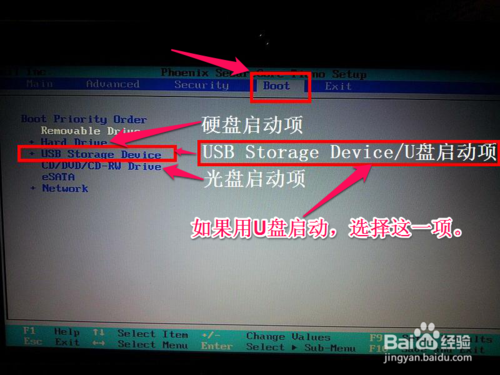
戴尔台式机bios设置方法图三
设置硬盘模式,进入到BIOS主界面后,把光标移到Advanced这一项上,Advanced为高级设置意思。
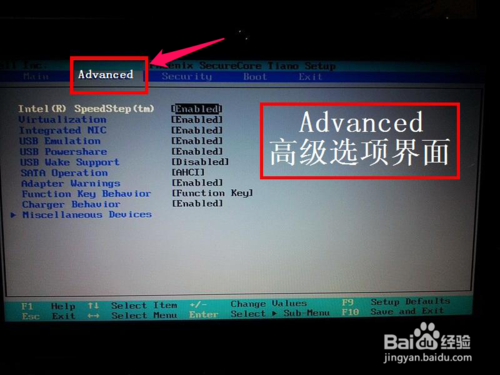
戴尔台式机bios设置方法图四
进入到Advanced这一项后,选择SATA Uperation这项,其意思是“SATA工作模式”,然后按Enter键,进入其子项。
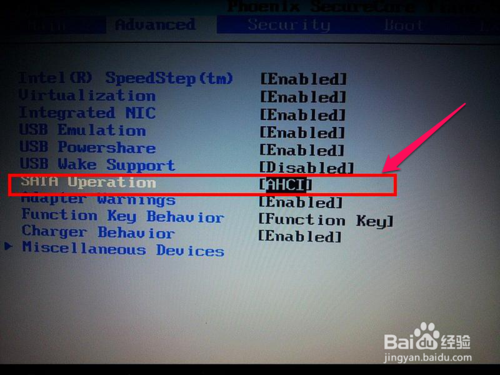
戴尔台式机bios设置方法图五
在打开的小窗口中选择ATA这一项,然后按Enter键确定,原因是,尤于一些老式的PE系统不兼容ACHI模式,所以要启动传统的ATA模式,如果是一些比较新的PE系统,它们都能够兼容ACHI模式。
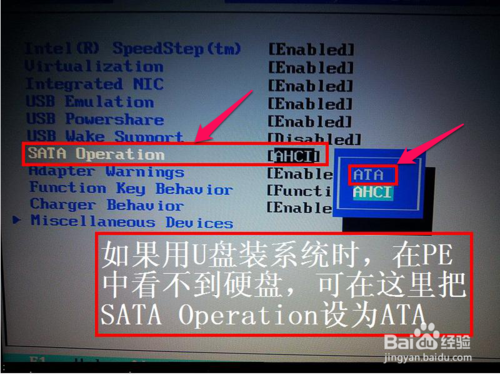
戴尔台式机bios设置方法图六
当然,最后一个步骤就是对所有设置进行保存,一般可以到Exit主项下选择Save & Exit Setup这一项,中文意思是“退出并保存设置”,还有一个直接的方法,就是直接按F10键,这个F10键是所有电脑通用的“退出并退出键”,按它就可以了,整个BIOS从U盘或光盘启动就设置完了。bios怎么设置?bios设置就是这么简单!
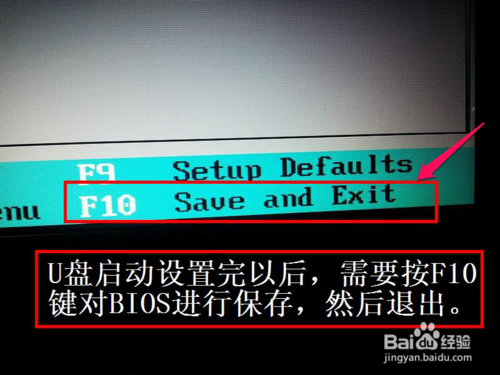
戴尔台式机bios设置方法图七
综上所述的全部内容就是小编为网友们带来的戴尔台式机bios设置方法了,相信聪明机智的网友们看完上面的教程都已经把戴尔bios设置方法学到手了。那就快自己动手去尝试下操作下吧。说不定自己操作以后,更有意想不到的收获呢。有问题尽管来提问小编。
猜您喜欢
- win10电脑锁屏快捷键是哪个2022/05/23
- 隐藏任务栏的步骤教程2021/08/09
- win10系统windows更新失败怎么办..2022/04/26
- 详细教您win10如何显示我的电脑在桌面..2019/05/04
- 360升级win10安装方法图解2017/09/01
- 演示笔记本重装系统win10教程..2021/11/11
相关推荐
- 小编教你win10如何更换桌面壁纸.. 2017-10-20
- 无u盘重装win10的步骤图解 2022-06-25
- windows10 u盘安装的详细步骤 2022-02-24
- 电脑右下角win10通知中心不见了怎么办.. 2021-02-25
- 教你win10虚拟内存设置方法 2018-11-09
- win10系统怎么解压文件zip 2021-12-03




 粤公网安备 44130202001059号
粤公网安备 44130202001059号