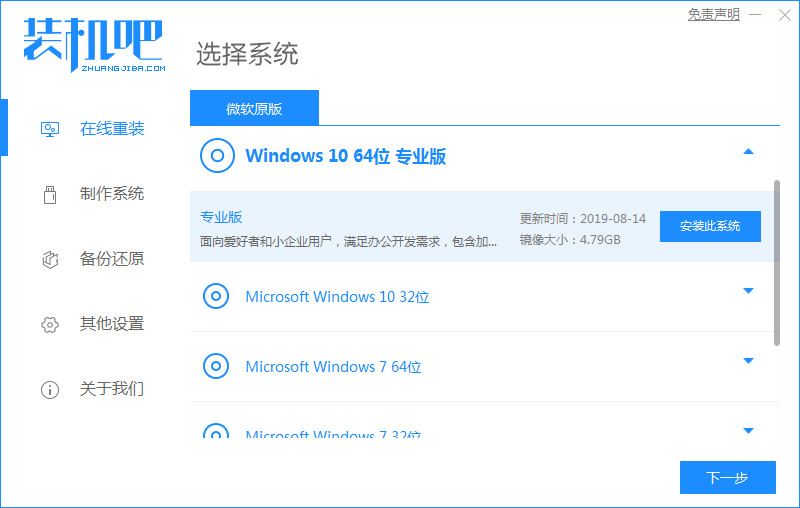
当电脑遇到进入不了系统的故障问题时,我们需要将其进行重装才能修复,而u盘重装系统是常见的重装系统方法,但是对于一些没有U盘的话,要怎么办呢?下面小编来跟大家说说无u盘重装win10系统的教程,大家一起来看看吧。
工具/原料:
系统版本:windows10专业版
品牌型号:联想小新Air15 锐龙版
软件版本:装机吧一键重装系统V2290
方法/步骤:
使用工具的在线重装功能一键安装系统:
1.首先我们打开装机吧一键重装系统工具,进入首页,点击“在线重装”功能,选择win10系统进行安装。
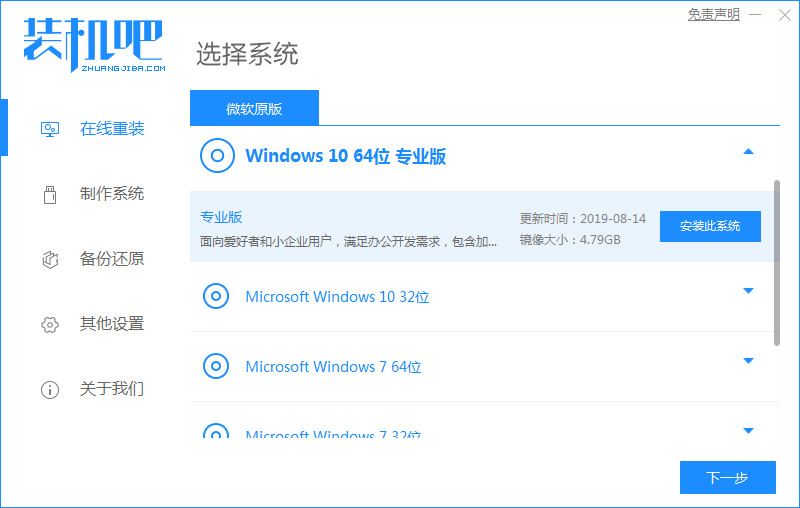
2.此时工具会开始加载镜像文件和驱动,我们耐心等待下载完成即可。
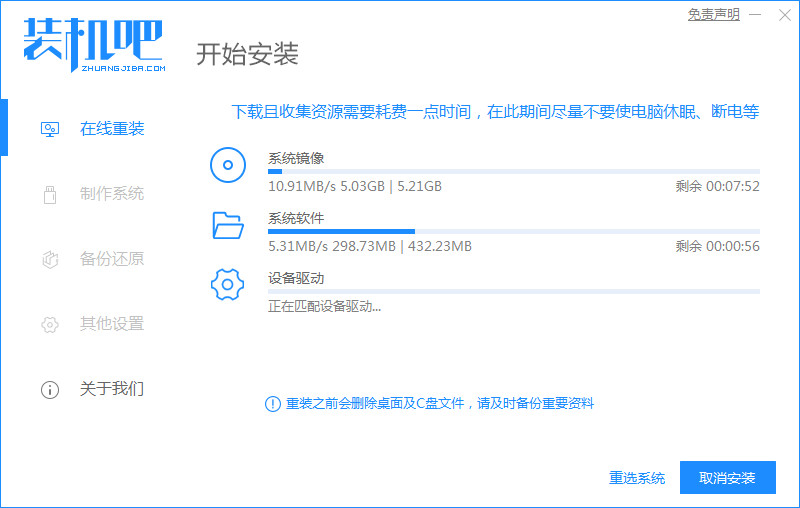
3.当系统下载完成后,我们等待10秒软件会进行自动重启的操作。
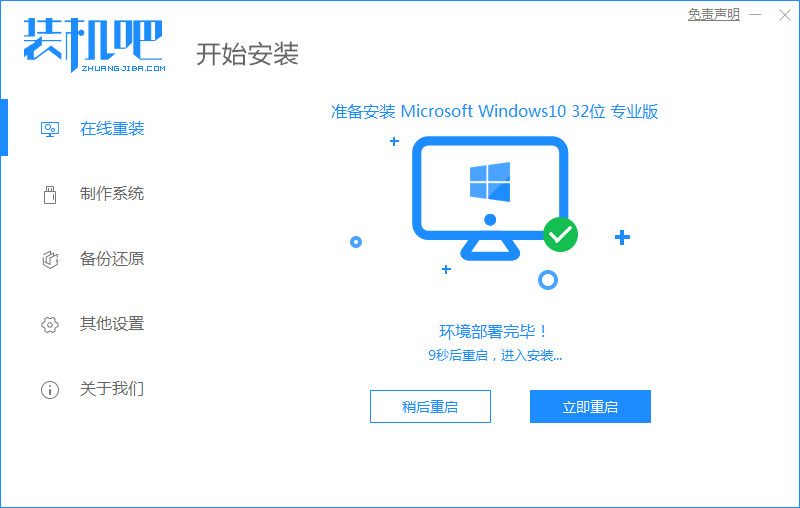
4.在重启的途中会进入到该页面,我们选择带有光标的选项进入。
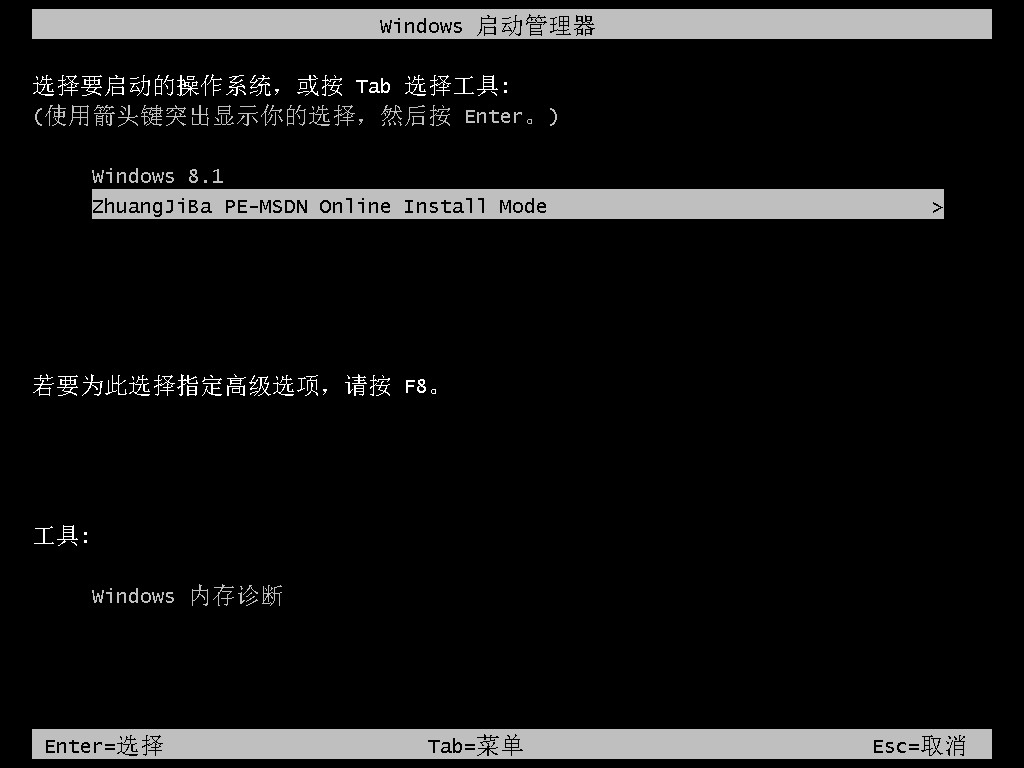
5.此时装机工具会开始自动安装win10系统,我们无需手动进行操作。
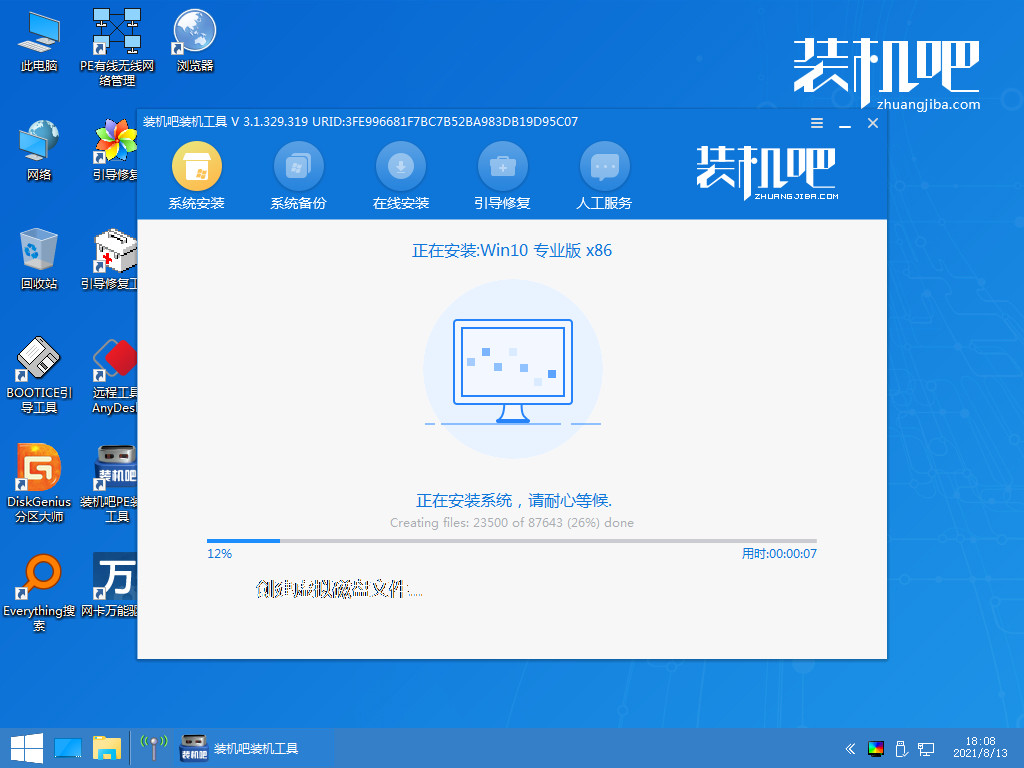
6.等待分区,系统安装完成后,重启电脑。
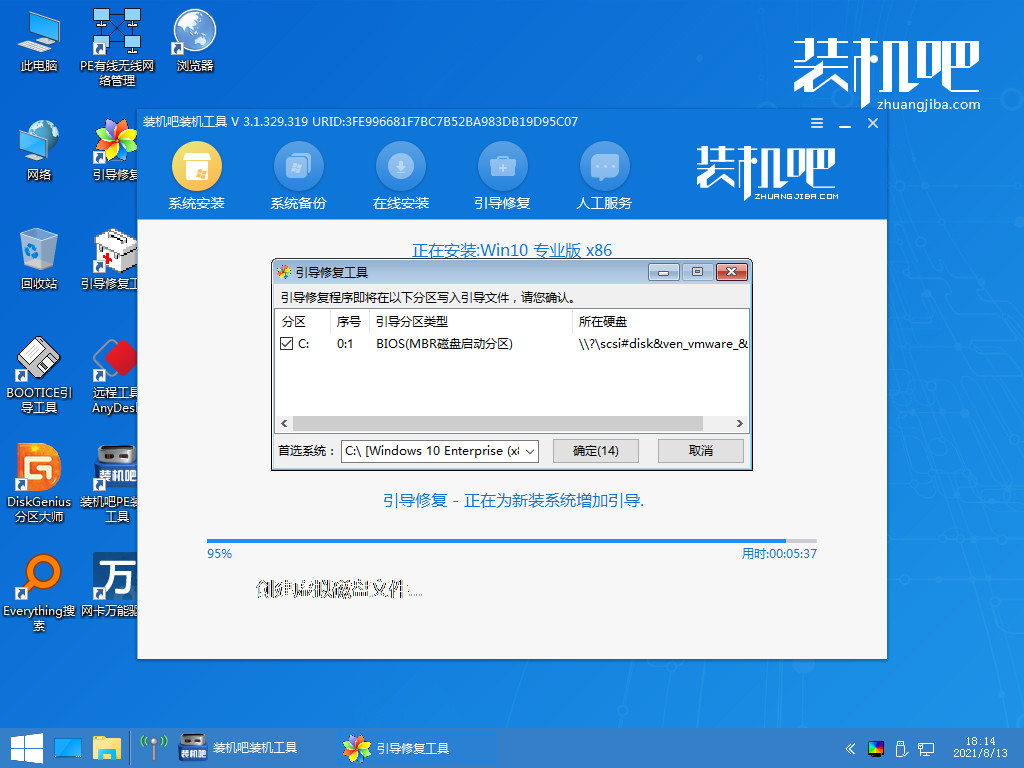
7.最后重启回到新的页面时,安装就完成了。
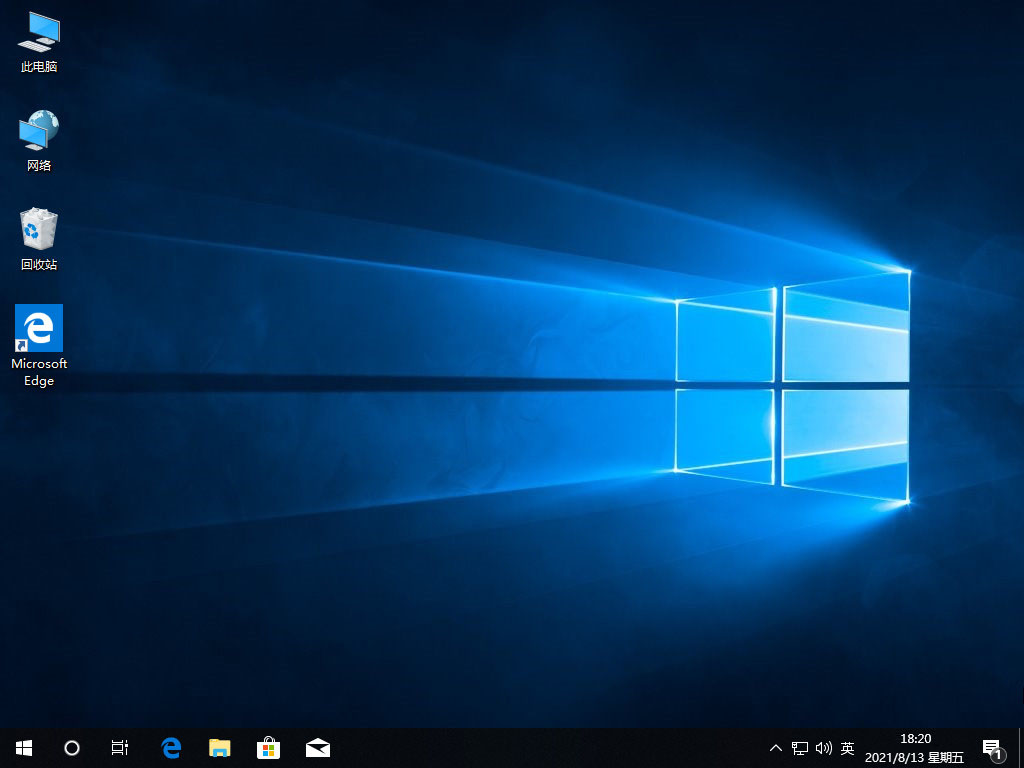
总结:
1、进入装机工具主页,选择win10系统安装;
2、下载完成后重启电脑进入pe系统安装;
3、安装完成后再次重启。






 粤公网安备 44130202001059号
粤公网安备 44130202001059号