win10分盘,详细教您win10硬盘怎么分区
- 分类:win10 发布时间: 2018年02月07日 14:00:54
Win10系统已经发布了一段时间了,有的用户已经在体验中了。很多人都还不太会用,毕竟是新的系统。就拿磁盘分区这个问题来说吧,该怎么重新进行磁盘分区呢?这是很多的用户都想要知道的,为此,小编就给大家带来了win10硬盘分区的操作。
win10系统,作为最新的新系统,很多人喜欢安装上win10来尝鲜,而新安装了win10系统的朋友,很多人都不太会用,就连分区也不知道如何分。对于win10系统分区不满意应该如何是好呢?那么win10如何分区?下面,小编这就来跟大家探索win10硬盘分区的图文操作。
win10硬盘怎么分区
右键点击“我的电脑”,然后选择“管理”。
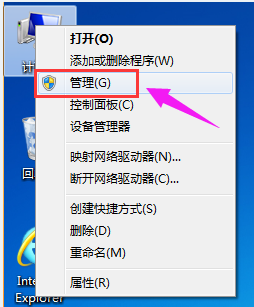
硬盘分区电脑图解-1
弹出的窗口中,选择“磁盘管理”。
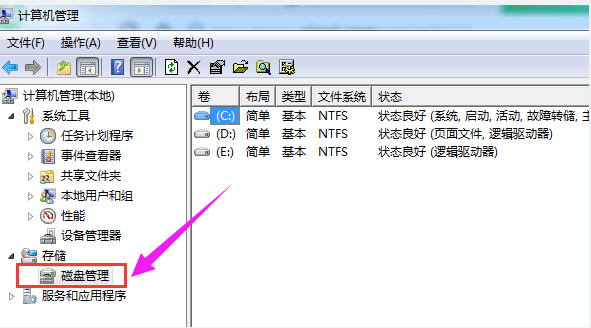
硬盘电脑图解-2
在窗口的右下边可以看到磁盘,选择要分区的磁盘,右键点击,
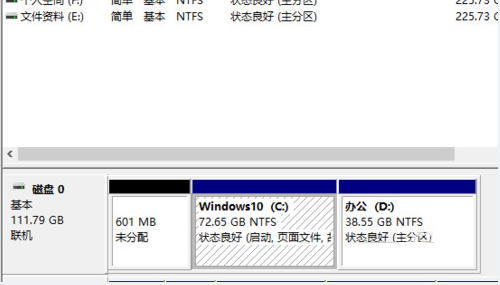
硬盘电脑图解-3
然后选择“压缩卷”。
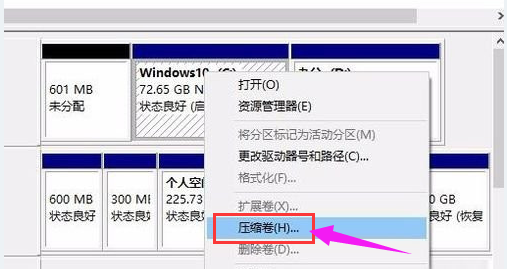
硬盘分区电脑图解-4
系统会计算出可以压缩空间,输入你需要压缩空间,然后点击:压缩。
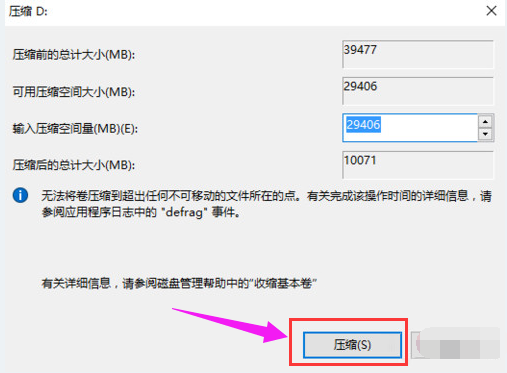
win10电脑图解-5
压缩完成后,会看到一个未分配的分区,右键点击,选择“新建简单卷”。
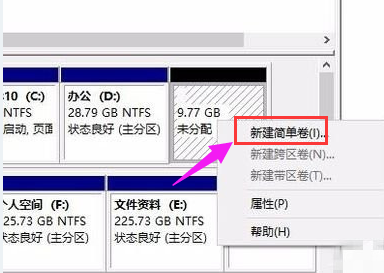
win10电脑图解-6
点击“下一步”
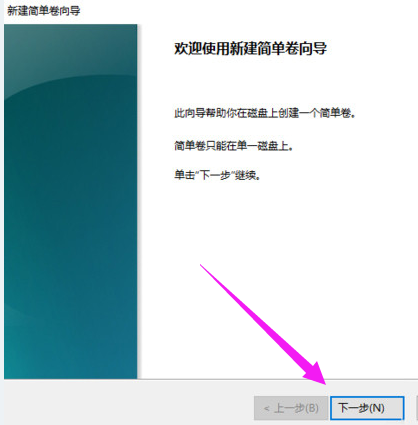
硬盘电脑图解-7
再点击“下一步”
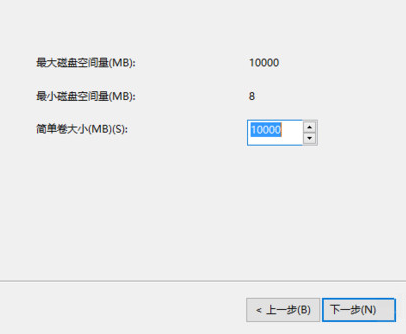
win10电脑图解-8
为新建的简单卷选择磁盘的格式,一般选择“NTFS”就好了
点击“下一步”
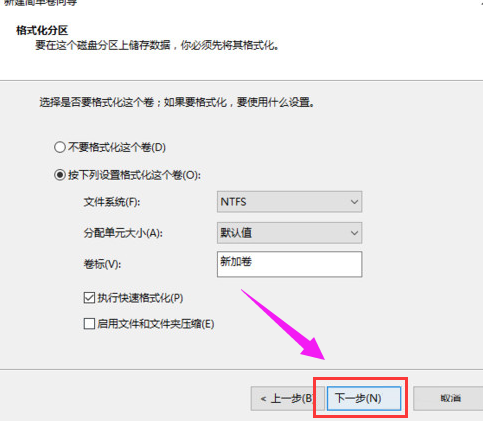
系统分区电脑图解-9
可以在我的电脑看到新建的分区了
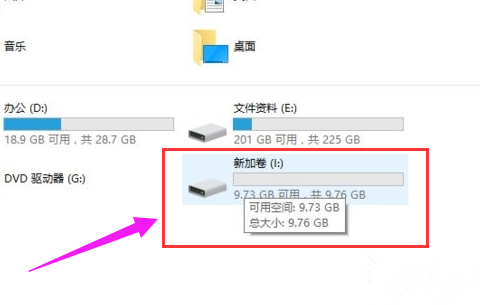
系统分区电脑图解-10
点击完成。
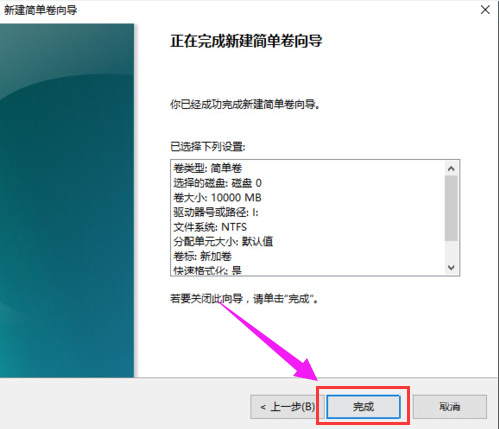
win10电脑图解-11
以上就是win10硬盘分区的图文操作。如果你想将C盘进行分区,就需要进入PE系统执行操作,并且将C盘分区后还需要重装系统哦。
猜您喜欢
- win10计算机内存不足的解决教程..2022/01/15
- 神舟战神重装系统win10步骤教程..2022/06/06
- win10桌面图标不能随意拖动怎么办..2021/03/12
- 小编教你win10免费升级2017/08/15
- windows10优化技巧分享2022/04/03
- 台式电脑没有声音了怎么恢复..2021/11/27
相关推荐
- win10系统哪个好一点 2022-05-30
- 电脑系统重装详细的教程 2021-06-19
- 我告诉你安装win10系统的教程.. 2022-02-18
- 华硕刷bios教程 2016-12-26
- win10系统开机启动项怎么设置.. 2022-07-02
- 戴尔电脑怎么重装系统win10 2022-06-27




 粤公网安备 44130202001059号
粤公网安备 44130202001059号