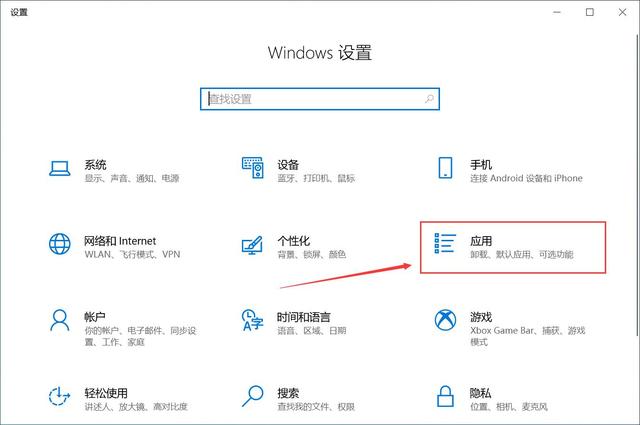
使用过程中,win10开机启动项的设置能让我们更快的进入工作状态,但有些启动项却不是我们想要开机自启的。而且过多的启动项容易让我们的电脑开机速度变慢。设置不必要的应用关闭开机启动非常有必要.那么win10系统开机启动项怎么设置,今天小编就来说说win10系统开机启动项怎么设置.一起来看看。
工具/原料:
1、操作系统: windows 10
2、品牌型号:台式电脑
3、软件版本:无
win10系统开机启动项怎么设置,具体方法如下:
方法一:
1、打开系统设置,进入Windows 设置里点击“应用”。
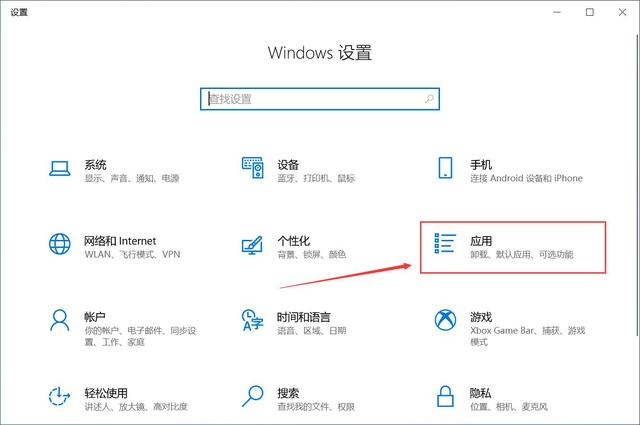
Windows 设置
2、进入应用设置,左侧导航点击“启动”,然后右侧的应用有启动的,开关点击关闭。
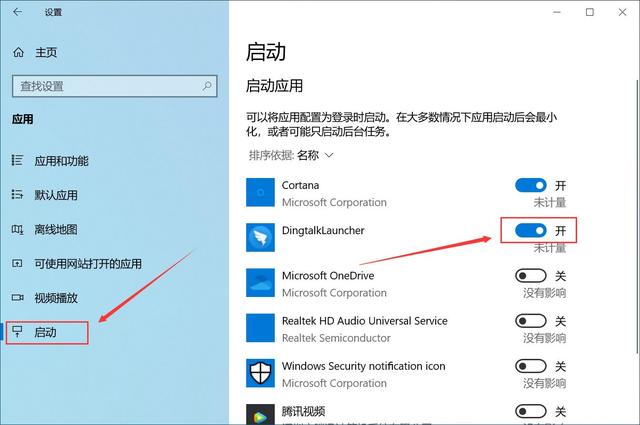
开机启动项设置
3、启动应用,后面的开关按钮,关闭即可。
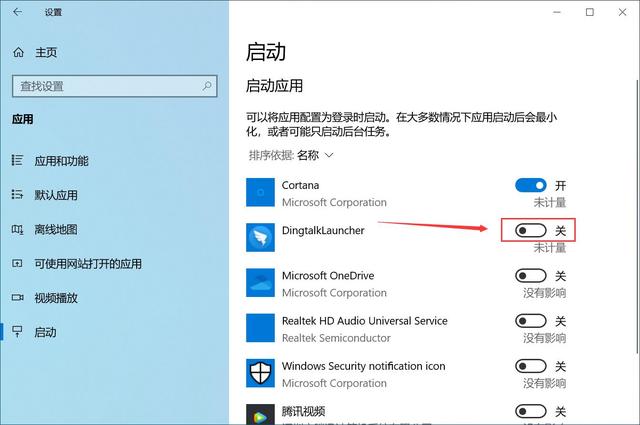
方法二:
1、按“Win+R”打开运行窗口输入“msconfig”打开系统启动项。
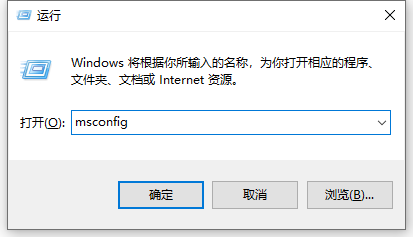
2、系统设置界面。
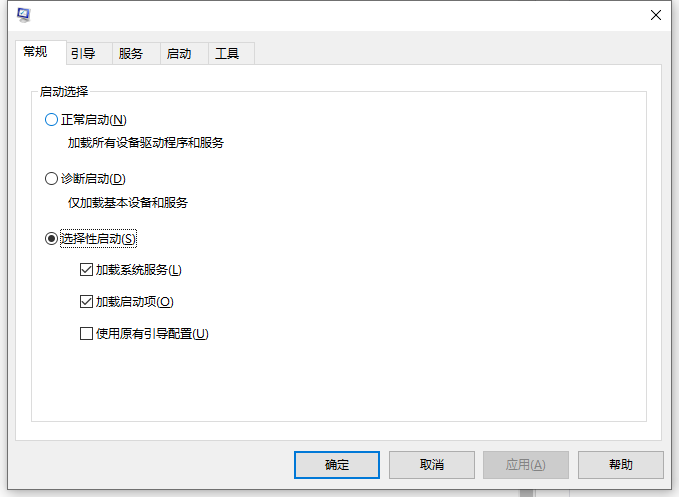
3、找到启动的选项卡打开。
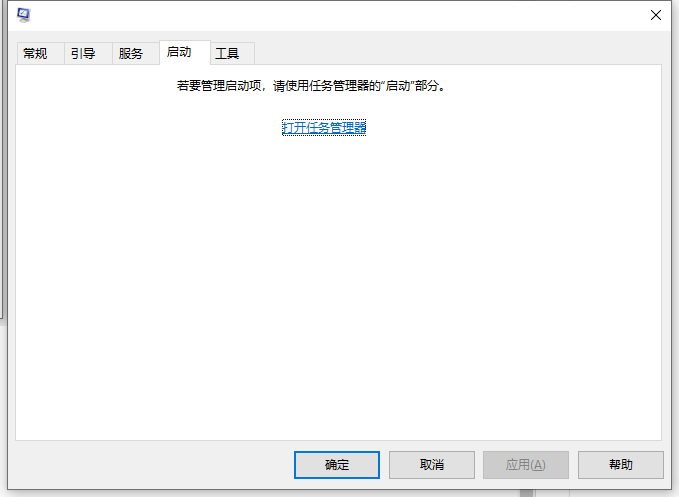
4、从这里就可以进行开机软件启动项的管理了。
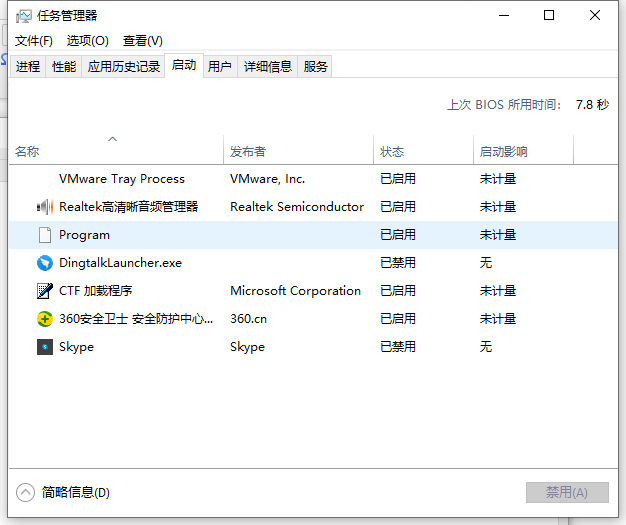
注意事项
禁用启动时请注意系统必须的启动项,以免影响功能使用。
以上就是win10系统开机启动项怎么设置的教程,希望对大家有所帮助。






 粤公网安备 44130202001059号
粤公网安备 44130202001059号