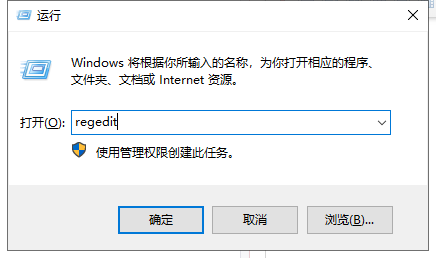
电脑在现代社会中扮演着极其重要的作用,工作,学习,娱乐全离不开它,很多朋友在使用电脑的时候就想将电脑窗口颜色设置为护眼的绿色。我给大家整理了设置电脑保护色的详细步骤,赶紧来瞧瞧吧
万物有利有弊,电脑给我们带来便利的同时,也给我们带来了一些伤害,很多小伙伴反映在长时间使用电脑后视力变差了。其实我们可以设置一下电脑保护色来保护视力。下面,我就教大家设置方法
一、win10设置电脑保护色方法
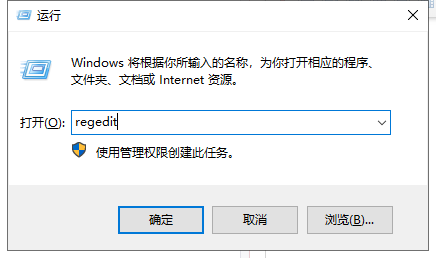
电脑保护色图-1
2、根据路径依次打开“HKEY_CURRENT_USER\Control Panel\Colors\,左侧找到Window,双击
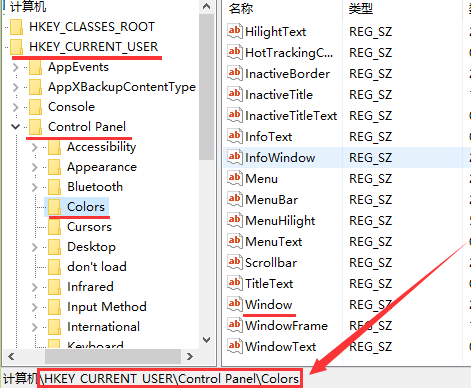
电脑保护色如何设置图-2
3、数值数据输入“204 232 207”,点击确定,重启电脑看看窗口有没有变成护眼绿色呢?
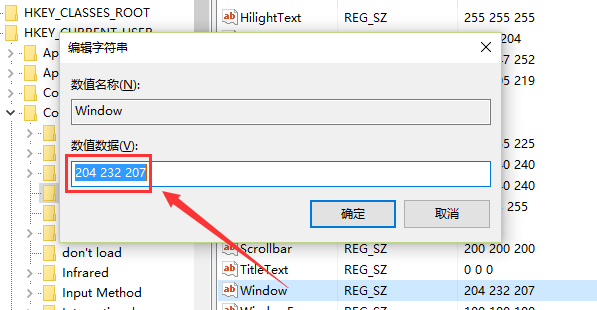
电脑图-3
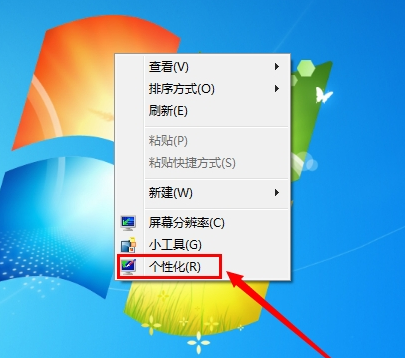
电脑保护色图-4
2、点击“窗口颜色”
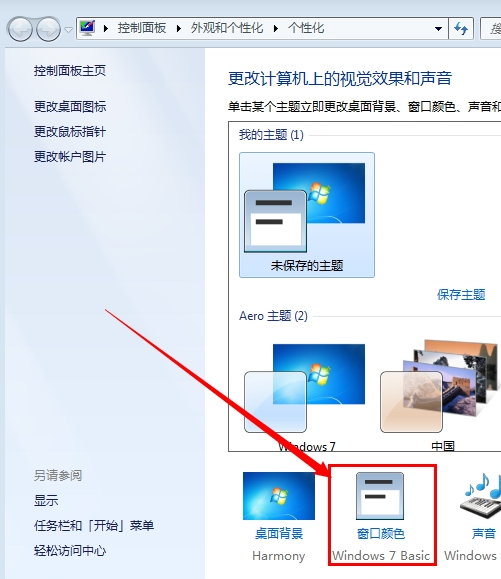
电脑保护色图-5
3、项目栏选择“窗口”
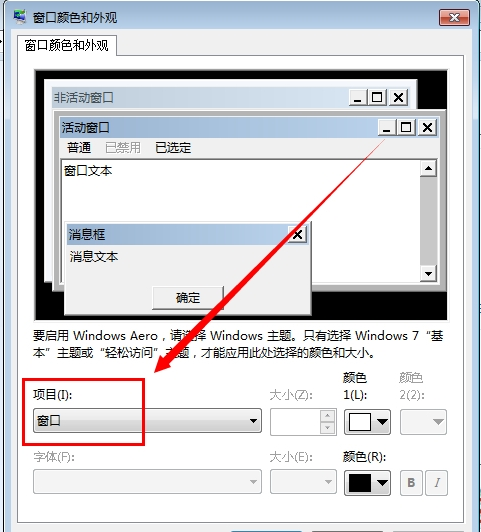
电脑保护色图-6
4、点击颜色的下拉列表,选择“其他”
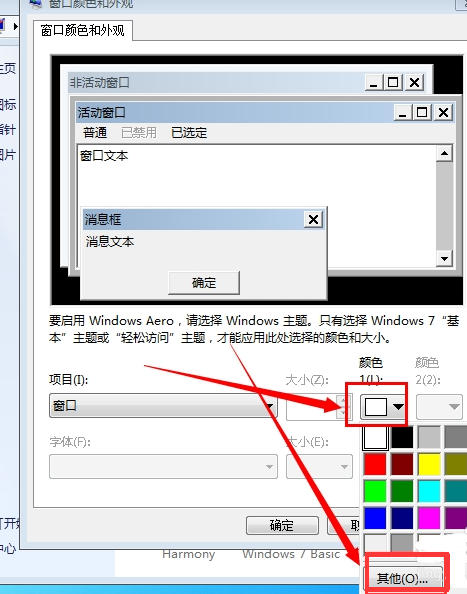
电脑保护色图-7
5、然后将"色调"、"饱和度"、"亮度"三个选项分别改成"85,123,205",测试发现这个颜色对于眼睛最有利,当然也可以设置自己感觉适合的颜色
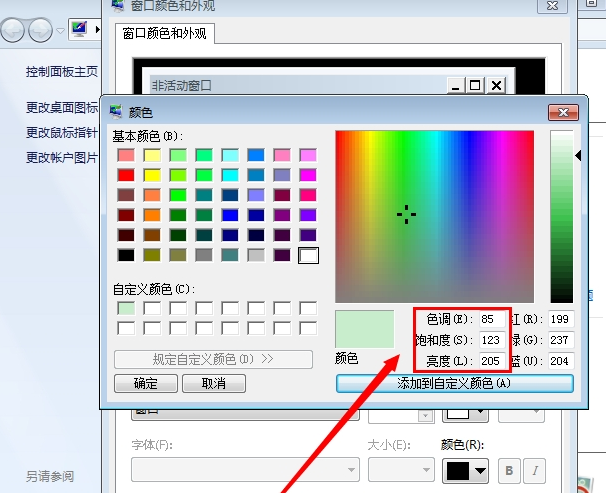
电脑保护色图-8
6、点击“添加到自定义颜色”
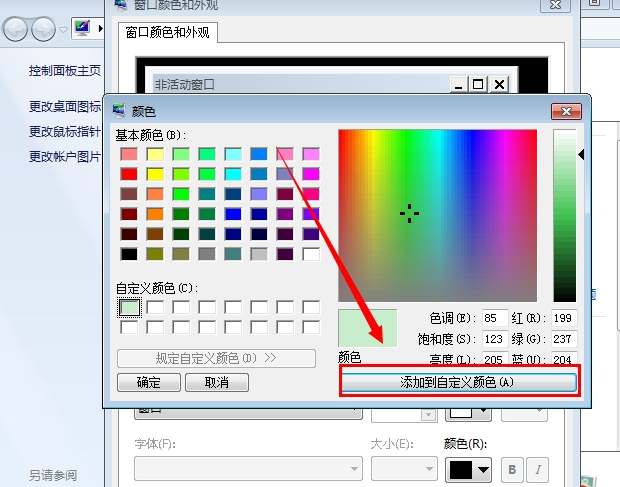
电脑图-9
7、然后自定义颜色选择刚才设置的颜色,点击“确定” 即可
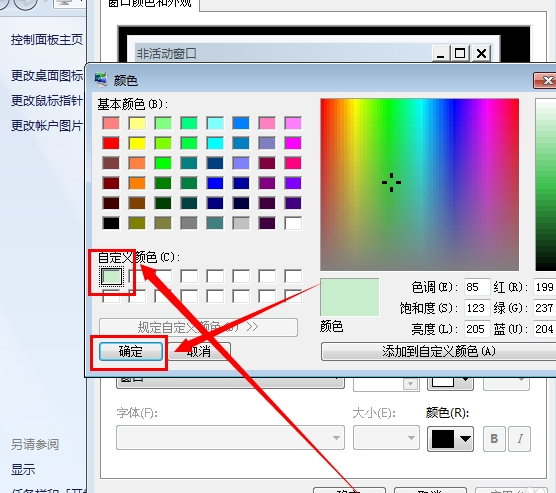
电脑图-10
以上就是如何设置电脑保护色的教程了,学会了就赶紧动手试试吧。返回首页,查看更多精彩教程






 粤公网安备 44130202001059号
粤公网安备 44130202001059号