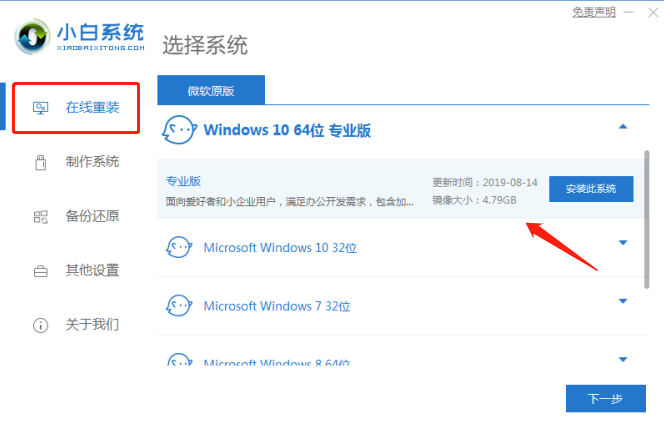
小白一键重装系统步骤win10教程,新版小白加入了更多人性化设计,Windows10电脑系统下载的基础上改进,已经非常成熟,并且加入新颖的界面。充分考虑到用户需求,让装机更加智能化,真正实现电脑小白也能一键重装系统。下面小编要与大家分享的是小白一键重装系统步骤win10教程,重装
win10。希望能够帮助兄弟姐妹们!给你们提供小白一键重装系统步骤win10教程,一起来跟小编看看以下这篇文章吧~
工具/原料:
系统版本:windows10系统
品牌型号:联想
软件版本:小白一键重装系统
小白一键重装系统步骤win10教程
1、首先电脑下载新版的小白一键重装系统,直接进入首页单击下载。
2、然后打开小白系统软件,自动开始检测电脑的安装环境,接着推荐我们安装Win10系统,单击【安装此系统】。注意先备份到电脑C盘重要的资料在操作哦。
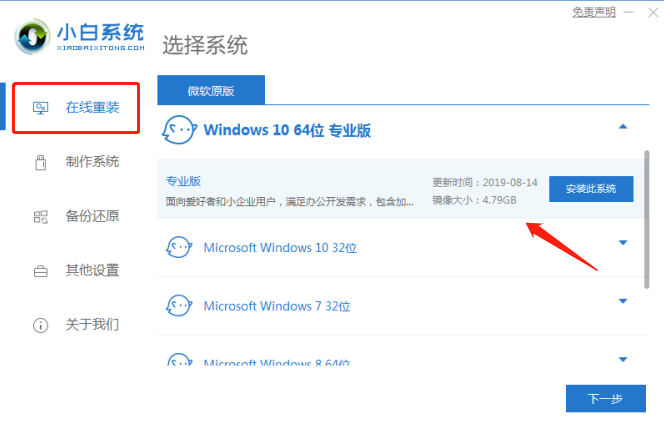
3、接着界面中,可以选择需要用到电脑常用的软件,或者也可以勾选全选,之后点击【下一步】。
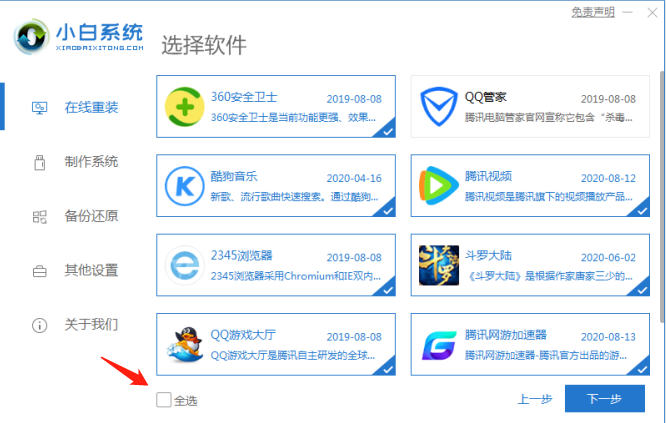
4、接下来的界面我们只需要稍等片刻即可。跟进您当前的网络决定,期间不要让电脑断电断网哦。
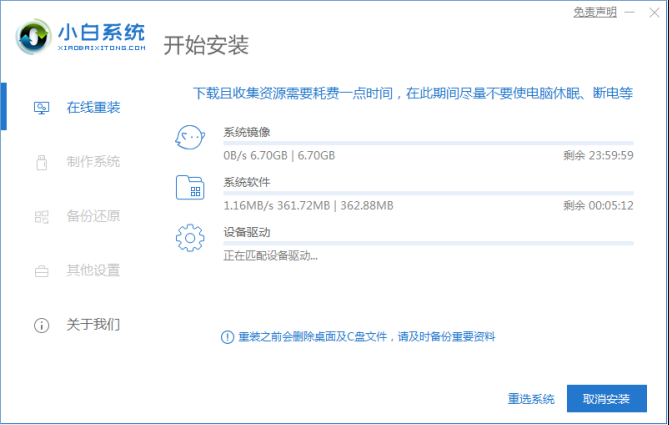
5、下载完成之后,软件会进行自动系统部署,这时只需耐心等待部署完成之后点击【立即重启】即可。
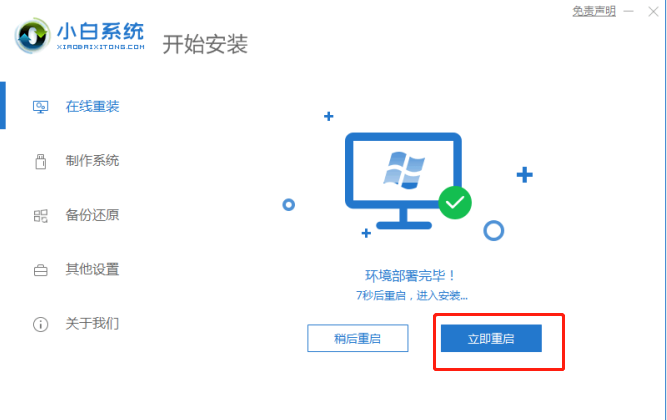
6、接下来在重启电脑后,在主菜单选择【xiaobai】进入PE系统。
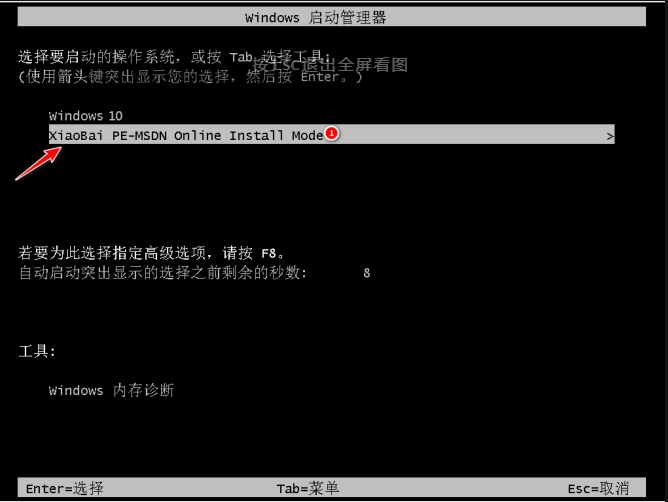
7、进入系统之后,软件会自动安装。
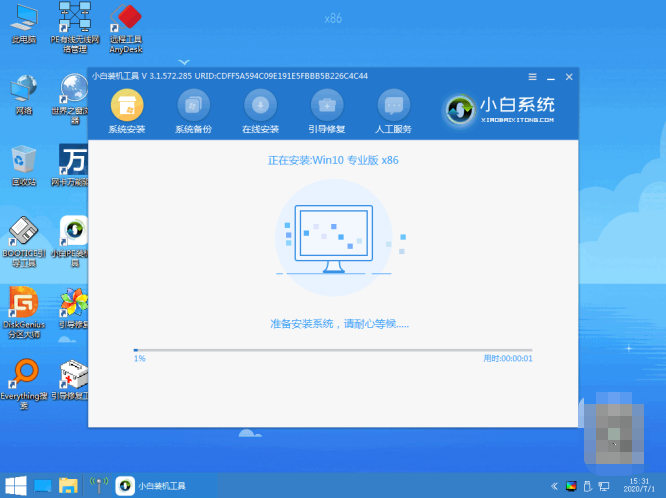
8、安装到最后的时候,会弹出提示,这时候选择C盘修复引导即可。
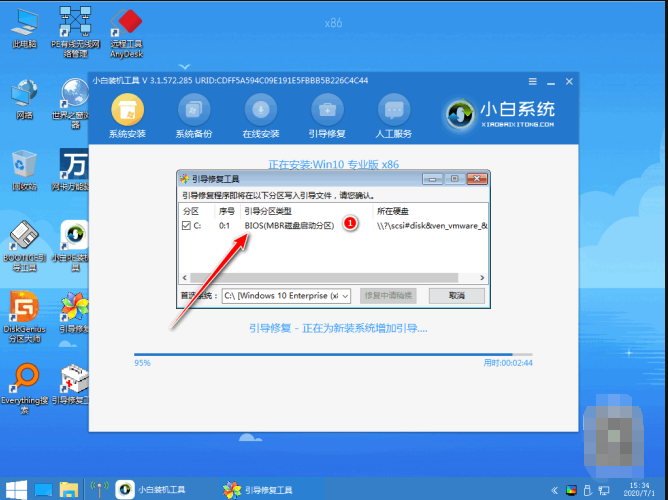
9、完成之后正常重启系统即可。
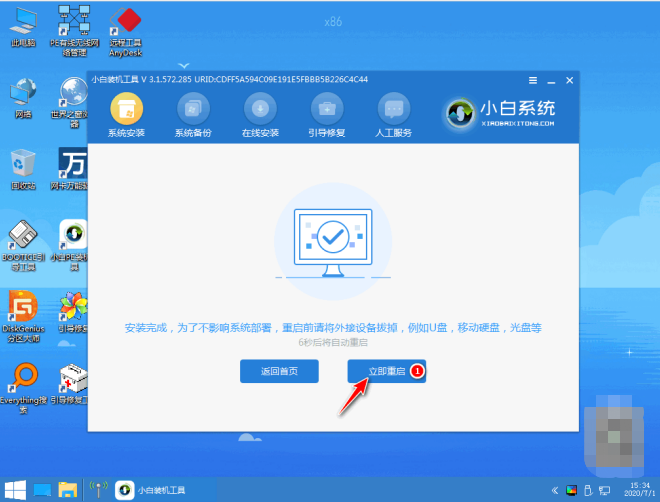

10、之后进入到新Win10系统桌面则表示安装成功。
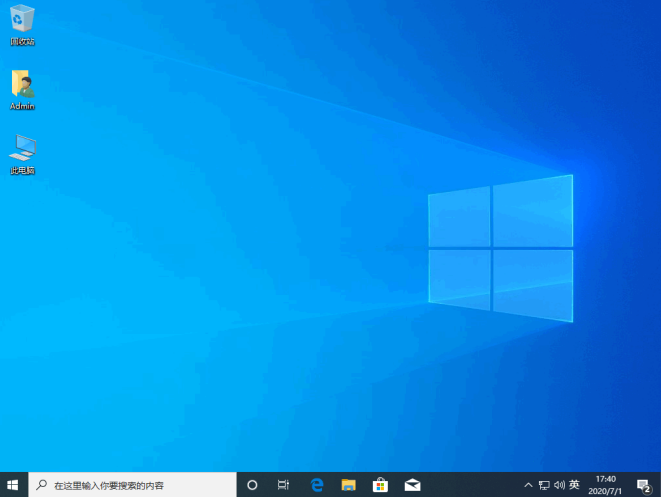
注意事项:
1、系统要一键重装,要求当前电脑必须有系统且可以正常启动,如果系统已经损坏,不能一键重装,需要通过U盘重装
2、打开软件之前,先关闭安全软件;有少部分用户提示权限不足,右键管理员权限打开软件即可,避免软件冲突。
3、一般电脑运行内存2G以下重装32位系统,内存4G以上重装64位系统,重装系统前要备份C盘桌面重要文件。
参考资料:
总结
上面介绍了小白一键重装系统win10的详细步骤,相信用户对电脑如何重装win10系统有了深入的认知,赶快给自己换上win10,体验快速与流畅吧。以上就是小编总结出来的方法,希望能帮到大家。






 粤公网安备 44130202001059号
粤公网安备 44130202001059号