
怎么重装系统win10u盘启动?随着微软宣布放弃对Windows7操作系统的支持,现在有很多用户都开始更换上了正版系统win10。现在安装win10系统的方法有很多,其中比较实用的方法的就是制作启动u盘来安装win10系统。相信很多朋友都想了解win10启动u盘的制作方法,这里就跟大家分享制作win10启动u盘安装系统的详细方法,一起来看看吧。
工具/原料:
系统版本:windows11系统
品牌型号:华硕
软件版本:小白一键重装系统
方法/步骤:

一、准备u盘下载小白一键重装系统
1.准备容量8g以上的u盘一个,使用u盘前请将u盘内的文件清空或者全部转移。

2.搜索小白系统官网,将小白一键重装系统下载到可以运行的电脑内。
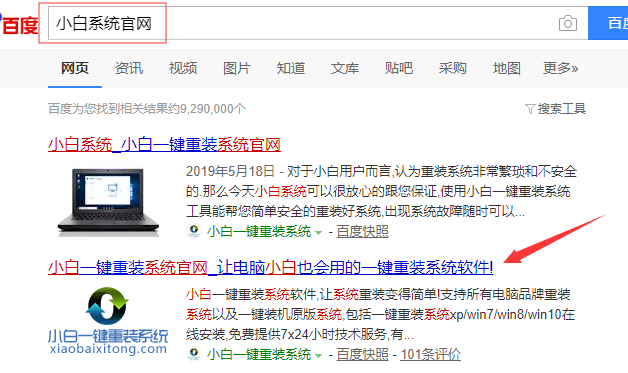
二、制作u盘启动盘
1.将准备好的u盘插入电脑,关闭电脑上的杀毒软件,打开小白一键重装系统,点击制作系统。
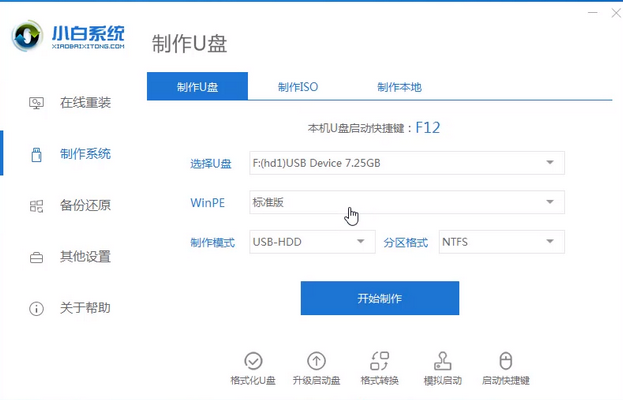
2.选择win10系统进行制作。
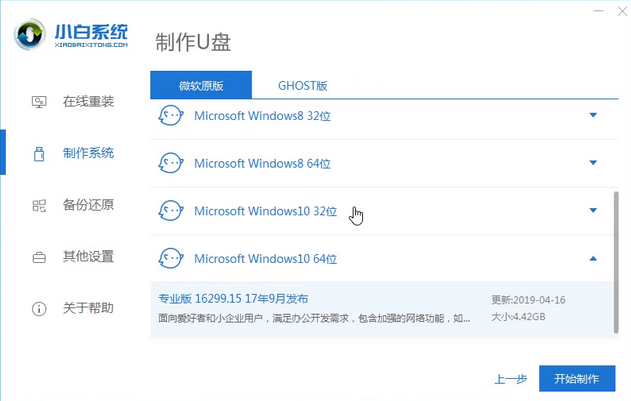
3.小白一键重装系统会弹出警告,确认警示内容后点击确定即可。
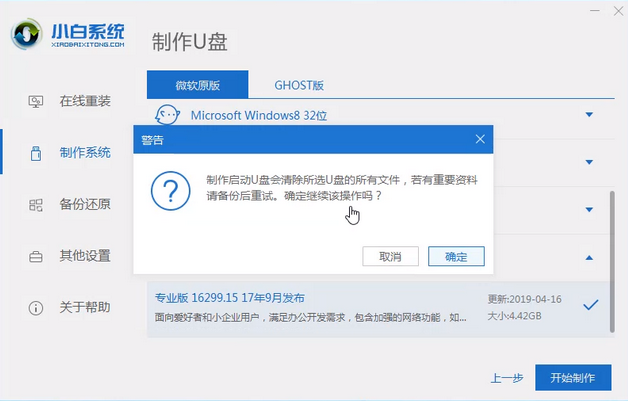
4.等待u盘启动盘制作完成。
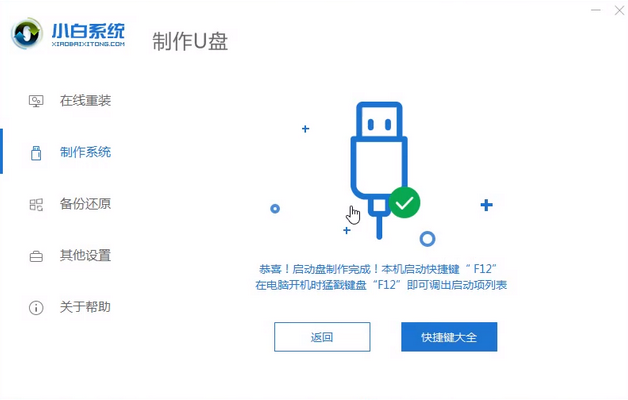
三、设置电脑u盘启动
1.查找电脑主板的u盘启动热键,可以上网查找,也可以通过小白一键重装系统提供的启动快捷键菜单查询。
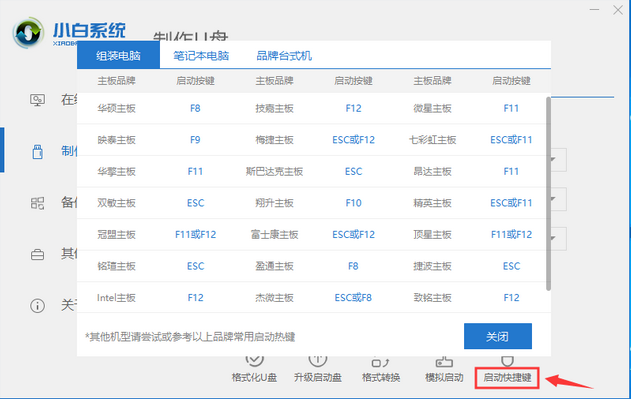
2.重启电脑,连续按下刚才查找确认的启动热键,屏幕出现启动选择项后,选择USB选项,按下回车键进行u盘启动。
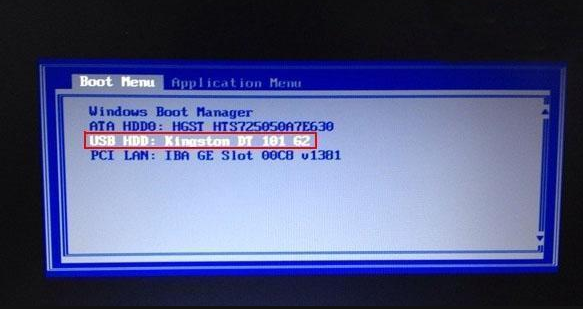
四、安装系统
1.进入u盘启动后,选择【1】选项按并下回车键,打开小白PE系统。
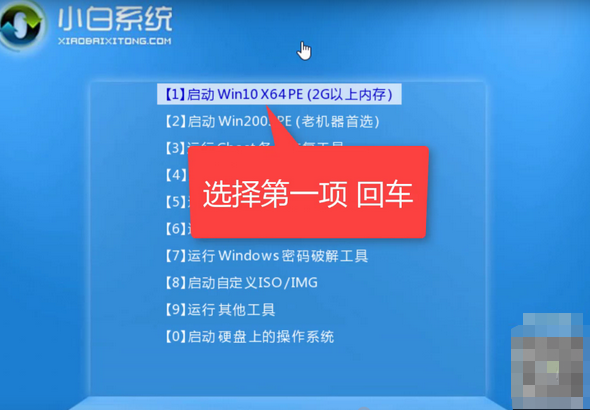
2.进入小白PE系统,打开装机工具,使用装机工具安装win10系统。
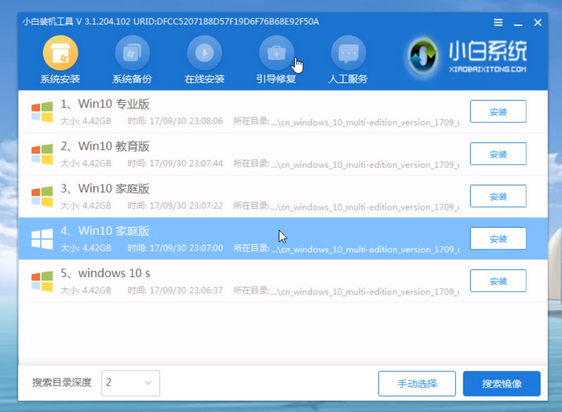
3.选择C盘为系统盘,点击开始安装。
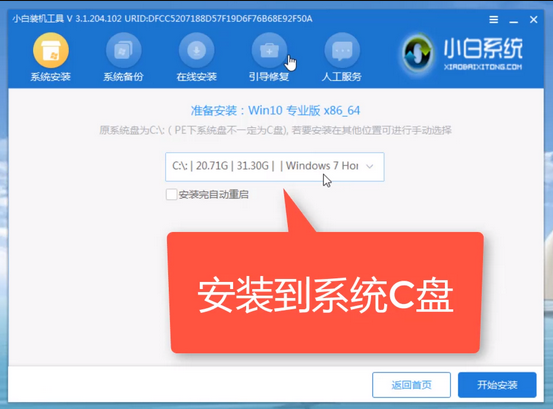
4.系统安装完成,拔出u盘,点击立即重启。
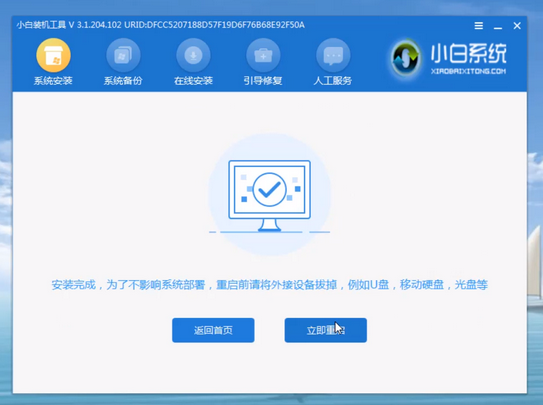
5.等待电脑进入win10系统,系统就安装完成了。
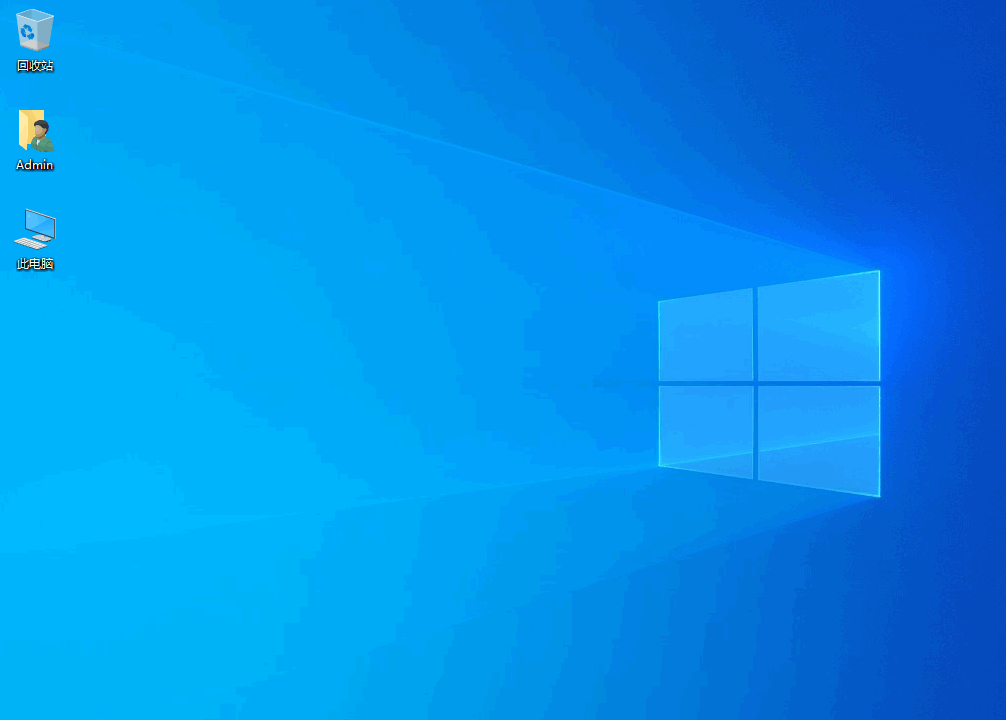
注意事项:
1、电脑必须有网络连接,官网安装要在线下载系统安装文件。重装前请务必关掉所有的杀毒软件,win10自带系统恢复出厂功能,可以先尝试通过重置功能进行系统还原。
2、重装之前请大家务必注意备份重要资料。电脑有价,数据无价——重要数据备份之后,电脑随便折腾都没问题。大不了就是重装不成功。系统软件问题多试几次总能解决的,但重要数据一旦误删想恢复回来就没那么容易了。
3、准备一个8G以上的空白U盘用做系统安装盘,最好是品牌U盘(金士顿、闪迪、爱国者之类正规渠道购买),山寨U盘因为质量和兼容性问题可能会导致莫名错误。用读卡器和TF卡(SD卡)组合也可,不过兼容性会差一点。U盘和电脑都比较新的话(支持USB 3.0和3.1),制作系统盘和安装系统的速度会快很多。
总结:
以上就是使用小白系统制作win10启动u盘安装系统的具体步骤了。win10官方安装工具不仅可以帮助你直接重装系统,也可以为你制作成u盘安装介质来为其他的电脑进行安装windows10系统。你可以用它升级、下载、创建Win10安装介质等工作。软件使用相当的方便,而且实用性非常强,最主要的是:此win10安装工具是微软官方发布的,安全绝对有保证。以上就是小编总结出来的方法,希望能帮到大家。






 粤公网安备 44130202001059号
粤公网安备 44130202001059号